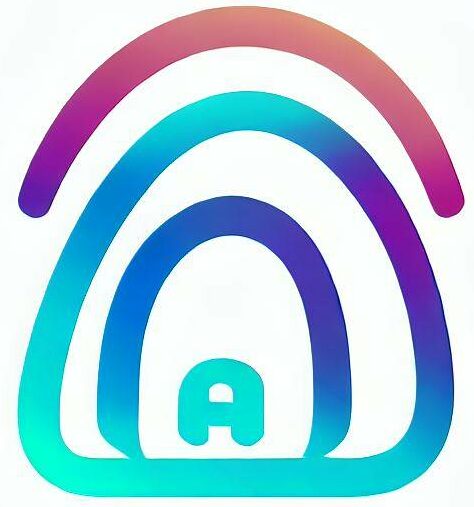Maintaining a seamless connection to your smart home devices is essential. We will explore how to reconnect Ring Doorbell to WiFi to ensure a seamless secure home or office since we know that your Ring Doorbell is no exception.
Whether you’ve recently changed your WiFi network thus requiring a change on Ring Doorbell or encountered connectivity issues, knowing how to reconnect your Ring Doorbell to WiFi is a valuable skill. You may also want to move the connection to the WiFi extender for your Ring Doorbell WiFi connection. In this article, we’ll guide you through the step-by-step process to ensure your Ring Doorbell is back online and keep your home secure.
From opening the Ring app to confirming a successful reconnection, we’ve got you covered with easy-to-follow instructions that will have your device up and running in no time. So, let’s dive in and ensure your Ring Doorbell remains a reliable guardian of your home.
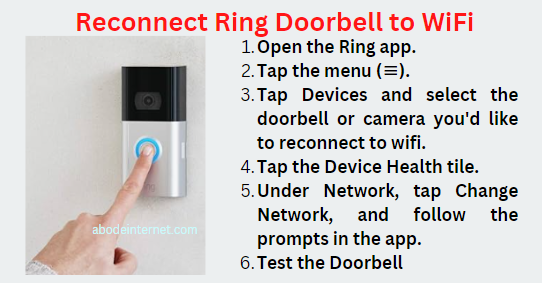
How to reconnect Ring Doorbell to WiFi
Reconnecting your Ring Doorbell to WiFi is a straightforward process that can be done using the Ring app. These steps are applicable to various Ring Doorbell models, including the Ring Video Doorbell, Ring Video Doorbell 2, Ring Video Doorbell 3, Ring Video Doorbell Pro, Ring Video Doorbell Elite, and Ring Peephole Cam. Here’s a detailed guide on how to do it:
- Open the Ring App: Start by launching the Ring app on your smartphone or tablet. Make sure you are logged in with the same account that your Ring Doorbell is associated with.
- Access the Menu: In the Ring app, look for the menu icon, which is represented by three horizontal lines (≡) in the top-left or top-right corner of the screen. Tap on this icon to access the menu.
- Navigate to Devices: Within the menu, you will find various options. Look for “Devices” and tap on it. This will take you to a list of all your Ring devices.
- Select Your Doorbell: From the list of devices, choose the Ring Doorbell or camera that you want to reconnect to WiFi. Tap on its name to access its settings.
- Access Device Health: Inside the device settings, you should see an option called “Device Health.” Tap on this option to access the device’s health status and network settings.
- Change Network: Under the Device Health section, you will find an option to “Change Network.” Tap on this option to begin the process of reconnecting your Ring Doorbell to a new WiFi network or re-establishing the connection to the existing network.
- Follow the Prompts: The Ring app will guide you through the process of connecting your Ring Doorbell to WiFi. This typically involves selecting your new WiFi network, entering the WiFi password, and following any additional prompts provided by the app.
- Wait for Reconnection: After you’ve provided the necessary information and confirmed the settings, give your Ring Doorbell some time to establish a connection with the new or existing WiFi network. This may take a few moments.
- Check Signal Strength: Once the reconnection process is complete, it’s essential to ensure that your Ring Doorbell has successfully reconnected to the network. You can do this by going back to the Device Health section and checking the WiFi signal strength. A strong signal indicates a successful reconnection.
- Test the Doorbell: To be certain that everything is working correctly, test your Ring Doorbell by ringing it or triggering any motion sensors. Make sure you receive notifications and can access the live video feed through the Ring app.
For the Ring Camera, the steps are the same except if the camera is mounted high on the wall. In that instance, you can use either the Movement or Setup Button to reconnect. If your Ring Doorbell or Ring camera is too high to easily access the button, choosing Movement will reconnect your device to WiFi by using the camera’s Motion Detection.
How to reconnect Ring Doorbell to new WiFi
Reconnecting your Ring Doorbell to a new WiFi network is a crucial step when you change your internet service provider or move to a new location. Here’s a detailed guide on how to reconnect your Ring Doorbell to a new WiFi network:
- Open the Ring App: Begin by launching the Ring app on your smartphone or tablet. Ensure that you are logged in with the same Ring account that your Ring Doorbell is associated with.
- Access the Menu: Look for the menu icon in the top-left or top-right corner of the screen. It is represented by three horizontal lines (≡). Tap on this icon to open the menu.
- Navigate to Devices: Within the menu, you will find various options. Locate and tap on “Devices.” This will take you to a list of all your Ring devices.
- Select Your Doorbell: From the list of devices, choose the Ring Doorbell that you want to reconnect to a new WiFi network. Tap on its name to access its settings.
- Access Device Health: Inside the device settings, you should see an option called “Device Health.” Tap on this option to access the device’s health status and network settings.
- Change Network: Under the Device Health section, you will find an option to “Change Network.” Tap on this option to initiate the process of connecting your Ring Doorbell to the new WiFi network.
- Follow the Prompts: The Ring app will guide you through the process of connecting your Ring Doorbell to the new WiFi network. Typically, you will need to:
- Select the New WiFi Network: Choose your new WiFi network from the list of available networks. Make sure you select the correct network that you want to connect to.
- Enter WiFi Password: If prompted, enter the WiFi password for the new network. Ensure that you enter it correctly to avoid any connection issues.
- Confirm Settings: Review the settings to ensure they are accurate. Double-check the network name (SSID) and password.
- Follow Additional Prompts: Depending on your specific Ring Doorbell model and app version, you may need to follow additional prompts. These could include scanning a QR code or pressing a button on the Ring Doorbell to confirm the connection.
- Wait for Reconnection: After providing the necessary information and confirming the settings, give your Ring Doorbell some time to establish a connection with the new WiFi network. This may take a few moments.
- Check Signal Strength: Once the reconnection process is complete, return to the Device Health section in the Ring app and check the WiFi signal strength. A strong signal indicates a successful reconnection to the new WiFi network.
- Test the Doorbell: To ensure that everything is working correctly, test your Ring Doorbell by ringing it or triggering any motion sensors. Make sure you receive notifications and can access the live video feed through the Ring app.
Causes of WiFi disconnections
WiFi disconnections can be frustrating, but understanding the possible causes can help you troubleshoot and resolve the issue effectively. Here are the common causes of WiFi disconnections:
- Internet Service Disruption: Sometimes, the problem may not be with your WiFi network but with your internet service provider. There could be outages or disruptions in your area due to maintenance or technical issues. Check if other devices are also experiencing internet connectivity problems.
- WiFi Network Changes: If your WiFi network name (SSID) or password has changed, your Ring device won’t be able to connect. Ensure that you have the correct network name and password entered in your Ring app settings.
- Frequency Compatibility: Some Ring devices may not be compatible with 5 GHz WiFi networks. If you recently switched from a 2.4 GHz network to a 5 GHz network and your Ring device doesn’t support it, you’ll need to re-enable the 2.4 GHz network. All Ring doorbells and security cameras are compatible with 2.4 GHz networks.
- Physical Obstructions: Physical obstacles between your Ring device and your WiFi router can weaken the WiFi signal, leading to disconnections. Common obstructions include large metal appliances, thick walls, heavy furniture, and dense building materials like concrete or stone. Reposition your router or Ring device to reduce obstructions, or consider using WiFi extenders to improve coverage.
- Power Issues: A sudden power outage or a blown fuse can disrupt the operation of your Ring device and WiFi router. Ensure that both your Ring device and router have a stable power source. Some Ring devices have backup power options, so check if they are functioning correctly.
- WiFi Interference: Other electronic devices operating on the same frequency as your WiFi network can cause interference and disconnections. This includes cordless phones, baby monitors, and even neighboring WiFi networks. Try to minimize interference by changing your WiFi channel or frequency band.
- Overloaded Network: If too many devices are connected to your WiFi network simultaneously, it can lead to congestion and disconnections. Consider upgrading your internet plan or limiting the number of connected devices, especially during high-demand times.
- Router Issues: Problems with your WiFi router itself, such as outdated firmware or hardware issues, can cause connectivity problems. Ensure that your router is up to date with the latest firmware and consider resetting it to factory settings if issues persist.
- Signal Strength: Weak WiFi signal strength can result in frequent disconnections. Use WiFi signal strength testing tools or apps to identify areas with poor coverage and consider adding WiFi extenders or access points to improve coverage.
- Device Software/Firmware: Outdated firmware or software on your Ring device can lead to compatibility issues. Ensure that your Ring device is running the latest firmware, and update it if necessary.
Reconnecting Your Ring Doorbell to Wi-Fi Manually
You can manually reconnect your Ring Doorbell to Wi-Fi by accessing the “Change Wi-Fi Network” option in the Ring app, pressing the orange setup button on the back of the device, and following the app’s prompts to link it to your home’s Wi-Fi network. Reconnecting your Ring Doorbell to WiFi manually can be necessary if you’re changing your WiFi network or facing connectivity issues. Follow these step-by-step instructions:
- Remove the Doorbell from the Wall: If your Ring Doorbell is already installed on the wall, you’ll need to temporarily remove it from its mounting bracket. This step is essential for accessing the device’s setup button.
- Open the Ring App: On your smartphone or tablet, open the Ring app. Make sure you are logged in with the same account that your Ring Doorbell is associated with.
- Access Device Health and Change WiFi Network: a. Tap on the menu icon in the top-left or top-right corner of the Ring app. This icon is represented by three horizontal lines (≡). b. From the menu, select “Device Health.” c. Under the Device Health section, find and tap on the option labeled “Change Wi-Fi Network.” This will initiate the process of reconnecting your Ring Doorbell to WiFi.
- Press the Orange Button on Your Ring Doorbell: On the back of your Ring Doorbell, you should see an orange setup button. Press and hold this button for a few seconds until you see the light on the front of the device begin to flash.
- Connect the Ring Using Your Phone: The Ring app will prompt you to connect to the Ring Doorbell’s temporary setup network. It will have a name similar to “Ring-Setup-XXXX.” Follow these steps: a. Open your phone’s Wi-Fi settings. b. Look for and connect to the temporary Ring network. c. Return to the Ring app.
- Link Your Ring to Your Home’s WiFi: a. In the Ring app, follow the on-screen instructions to select your home’s WiFi network from the available options. b. Enter the password for your WiFi network. c. Wait for the Ring Doorbell to establish a connection to your home’s WiFi. This may take a moment.
- Complete the Setup: Once your Ring Doorbell successfully connects to your home’s WiFi network, the Ring app will confirm the setup is complete. You can now reinstall the Ring Doorbell on its mounting bracket if you removed it earlier.
- Test the Doorbell: To ensure that everything is working correctly, test your Ring Doorbell by ringing it or triggering any motion sensors. Make sure you receive notifications and can access the live video feed through the Ring app.
Reconnecting Ring to Wi-Fi Without QR Code
You can reconnect a Ring Doorbell to WiFi without a QR code by retrieving the setup PIN or code from the device’s packaging, installation guide, or the battery compartment. If you encounter difficulties, you can also contact Ring’s support team for assistance with the setup process. Reconnecting your Ring device to Wi-Fi without a QR code can be done by following these steps:
- Retrieve the Setup Code/PIN:
- Check the packaging box of your Ring device for any included setup codes or PINs.
- Consult the installation guide or user manual that came with your device, as the code may be printed there.
- For certain devices, the code might be located inside, on the side, or at the bottom of the battery compartment.
- Contact Support (If Needed):
- If you are unable to locate the setup code by any of the above methods, consider reaching out to Ring’s customer support team for assistance.
- Ring’s support team can guide you through the setup process and provide alternative methods to reconnect your device to Wi-Fi.
What is the Wi-Fi Frequency For Ring Doorbell?
Ring Doorbell devices typically operate on the 2.4 GHz frequency band for WiFi connectivity. This frequency provides a longer range and better penetration through walls and obstacles, making it suitable for smart home devices like Ring Doorbells. It’s worth noting that some advanced Ring devices may also support 5 GHz WiFi networks, but 2.4 GHz is the most commonly used frequency for Ring Doorbells.
Merits of 2.4GHz for Ring Doorbells:
- Wider Coverage: 2.4GHz signals have a longer wavelength compared to 5GHz, which means they can penetrate walls and obstacles more effectively. This results in a wider coverage area for Ring Doorbells, making it suitable for larger homes with many obstructions.
- Better Range: The lower frequency of 2.4GHz provides better range, allowing Ring Doorbells to maintain a stable connection over longer distances from the WiFi router. This is particularly beneficial for outdoor Doorbells that may be positioned far from the router.
- Compatibility: Most Ring Doorbells are designed to work on the 2.4GHz frequency band. This ensures compatibility with a wide range of WiFi routers and makes setup easier for users who may not have a 5GHz network.
Demerits of 2.4GHz for Ring Doorbells:
- Congestion: 2.4GHz is a commonly used frequency band, and it can become crowded in areas with many neighboring WiFi networks and devices. This congestion can lead to interference and slower data speeds, potentially affecting the performance of Ring Doorbells.
- Slower Data Speeds: Compared to 5GHz, 2.4GHz offers slower data transfer speeds. While this may not be a significant issue for basic surveillance needs, it can impact the quality of video streaming if multiple devices are using the network simultaneously.
Merits of 5GHz for Ring Doorbells:
- Higher Data Speeds: The 5GHz frequency band provides faster data transfer speeds, which can result in smoother and higher-quality video streaming from Ring DoorBells. This is particularly advantageous for Doorbells that capture high-definition footage.
- Reduced Congestion: 5GHz networks are less crowded than 2.4GHz networks, especially in residential areas. This can lead to less interference and more reliable connections for Ring Doorbells.
Demerits of 5GHz for Ring Doorbells:
- Limited Range: The higher frequency of 5GHz signals means they have a shorter range and are less effective at penetrating walls and obstacles. This can limit the coverage area for Ring Doorbells and may require additional access points or extenders for larger homes.
- Compatibility: Not all Ring Doorbells support 5GHz networks. Some older or less advanced models may only work on 2.4GHz networks. Users with such Doorbells would need to use a 2.4GHz network or consider upgrading to a more recent model to take advantage of 5GHz.
The choice between 2.4GHz and 5GHz for Ring Doorbells depends on your specific needs and network environment. 2.4GHz offers better coverage and compatibility, while 5GHz provides higher data speeds and reduced congestion. Consider your home layout, the number of devices on your network, and the capabilities of your Ring Doorbells when deciding which frequency band to use.
Conclusion
The process used to reconnect Ring Doorbell to WiFi is a vital skill for any Ring device owner. Whether you’re changing your WiFi network, facing connectivity issues, or simply seeking to ensure the security of your home, the steps outlined in this article provide a clear and comprehensive guide.
By following these instructions and troubleshooting any potential challenges, you can enjoy the peace of mind that comes with a reliable and seamlessly connected Ring Doorbell, safeguarding your home and loved ones with ease.