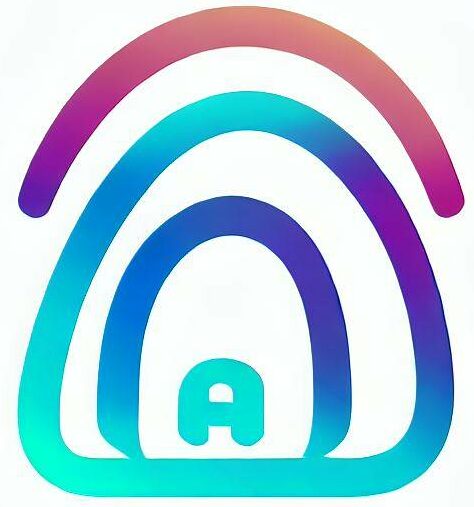In an era dominated by digital connectivity, the question of “How can I Connect my DVR to the Internet Wirelessly?” has become increasingly relevant for tech-savvy individuals seeking seamless access to their surveillance footage.
Whether you’re a home security enthusiast or a business owner looking to monitor your premises remotely, the ability to connect your DVR to the internet wirelessly opens up a world of possibilities.
This article delves into the straightforward yet essential steps to establish a wireless connection for your DVR, providing you with a convenient solution to stay in control and informed, no matter where you are.
Discover the tools and techniques that will empower you to effortlessly link your DVR to the internet, enhancing your surveillance experience and offering peace of mind in our digitally connected world.
Related Article: Can I Use My Old ADSL Modem as a Wireless Router?
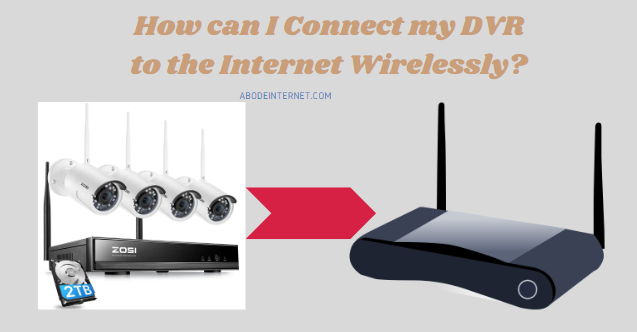
How can I connect my DVR to the internet wirelessly?
If your CCTV DVR or NVR lacks built-in WiFi support, establishing a wireless connection becomes a bit more intricate, but certainly feasible. In such cases, where a direct wireless feature is absent, resorting to an internet cable (CAT 5 or CAT 6 Ethernet cable) becomes the primary solution. This entails physically connecting your DVR or NVR to the internet via the router.
An alternative method involves utilizing another WiFi router or access point as a wireless bridge, effectively linking your CCTV DVR wirelessly to the router. It’s worth noting that most CCTV DVRs and network recorders for IP cameras are equipped solely with a wired Ethernet port, excluding built-in WiFi capabilities.
To remotely view your security cameras over the Internet, the conventional approach demands hard-wiring the DVR to the router using a LAN internet cable. However, a noteworthy exception lies in Netgear’s adapter, providing an innovative wireless communication solution for your DVR, offering flexibility and convenience in managing your surveillance system.
Connecting a DVR (Digital Video Recorder) to the internet wirelessly can be done in a few steps. Here’s a comprehensive guide to help you out:
- Check the DVR’s compatibility: Before starting, you need to check if your DVR is compatible with a wireless connection. Some DVRs come with built-in Wi-Fi, while others require additional equipment such as a Wi-Fi dongle or an Ethernet cable. You can check the DVR’s manual or contact the manufacturer for assistance.
- Choose the Wi-Fi network: Choose the Wi-Fi network to which you want to connect your DVR to. Make sure that the Wi-Fi network is strong and reliable. You can check the signal strength by moving your phone or laptop near the DVR.
- Configure the DVR’s network settings: Once you have chosen the Wi-Fi network, you need to configure the DVR’s network settings. To do this, you need to access the DVR’s settings menu. The exact steps may vary depending on the DVR model, but typically, you can access the settings menu using the remote control.
- Enable the Wi-Fi connectivity: In the DVR’s settings menu, look for the Wi-Fi connectivity option and enable it. You may need to enter the Wi-Fi network name (SSID) and password. Make sure to enter the correct credentials to connect to the network.
- Test the connection: After configuring the network settings, test the connection to ensure that it’s working properly. You can do this by accessing the DVR’s network menu and checking the connection status.
- Adjust the router settings (if necessary) If the connection is not working correctly, you may need to adjust your router’s settings. Some routers have a feature called “wireless isolation” that prevents devices from communicating with each other. If this feature is enabled, you may need to disable it to allow the DVR to connect to the network.
- Position the DVR correctly: Finally, make sure to position the DVR in a suitable location to ensure a stable and reliable wireless connection. Avoid placing the DVR too far from the router or in a location with many obstructions, as this may weaken the signal.
In conclusion, connecting a DVR to the internet wirelessly is a straightforward process. Follow the above steps carefully, and you should be able to connect your DVR to the internet wirelessly in no time.
How can I stream my DVR over the Internet?
If your DVR supports internet streaming, access the settings menu and look for the “streaming” or “online” option. From there, you can select the video resolution, bit rate, and whether or not you want to allow others to log into your DVR. Now, you’ll be able to access all of your DVR recordings from anywhere in the world.
To stream your DVR over the internet, you need to set up remote access to your DVR. Here’s a step-by-step guide on how to do it:
- Check your DVR’s compatibility for remote access: Check if your DVR supports remote access. Some DVRs have built-in remote access features, while others require additional hardware or software.
- Configure your network settings: To enable remote access to your DVR, you need to configure your network settings. You’ll need to assign a static IP address to your DVR and open specific ports on your router to allow remote access.
- Set up a dynamic DNS service: To access your DVR remotely, you need to set up a dynamic DNS (Domain Name System) service. This service assigns a domain name to your DVR’s IP address, making it easier to access it from anywhere in the world.
- Enable remote access on your DVR: Once you’ve set up your network and DNS settings, you need to enable remote access on your DVR. This may involve configuring the DVR’s web server, setting up a remote desktop connection, or installing remote access software.
- Test your remote access connection: After enabling remote access, test your connection to make sure it’s working correctly. You can do this by accessing your DVR’s web interface or using a remote desktop connection to access your DVR.
- Set up security measures: To keep your DVR and network secure, set up security measures such as a strong password, two-factor authentication, and a firewall. You may also want to limit access to your DVR by setting up user accounts with different access levels.
Streaming your DVR over the internet requires setting up remote access to your DVR, which involves configuring your network settings, setting up a dynamic DNS service, enabling remote access on your DVR, testing the connection, and setting up security measures. Follow the above steps carefully, and you should be able to stream your DVR over the internet in a secure and reliable manner.
How do I connect my ZOSI DVR to WiFi without cable?
Connecting your ZOSI DVR to WiFi without a cable can be done in a few steps. Here’s a step-by-step guide to help you out:
- Check the compatibility of your ZOSI DVR with WiFi: Before starting, you need to check if your ZOSI DVR is compatible with WiFi. Not all ZOSI DVR models come with built-in WiFi, so check the user manual or contact the manufacturer to confirm if your DVR model supports WiFi connectivity.
- Connect the DVR to a monitor or TV: Connect your DVR to a monitor or TV using an HDMI or VGA cable. This will allow you to access the DVR’s menu and settings.
- Configure your DVR’s network settings: Using the remote control, access the DVR’s menu and navigate to the network settings. Select the WiFi option and enter the WiFi network name (SSID) and password. Make sure to enter the correct credentials to connect to the WiFi network.
- Save the network settings: After entering the WiFi network name and password, save the network settings and exit the menu.
- Test the WiFi connection: After configuring the network settings, test the WiFi connection to ensure that it’s working properly. You can do this by accessing the DVR’s network menu and checking the connection status.
- Position the DVR correctly: Finally, make sure to position the DVR in a suitable location to ensure a stable and reliable WiFi connection. Avoid placing the DVR too far from the WiFi router or in a location with many obstructions, as this may weaken the signal.
Connecting your ZOSI DVR to WiFi without a cable involves configuring your DVR’s network settings and testing the WiFi connection. Follow the above steps carefully, and you should be able to connect your ZOSI DVR to WiFi in no time.
Is ZOSI DVR Wireless?
ZOSI DVRs are not wireless by default. However, some ZOSI DVR models come with built-in WiFi connectivity, allowing you to connect to a wireless network. If your ZOSI DVR model does not have built-in WiFi, you can still connect it to a wireless network using a WiFi bridge or adapter.
A WiFi bridge or adapter connects to your DVR’s Ethernet port and enables wireless connectivity. Keep in mind that using a WiFi bridge or adapter may reduce the stability and speed of your network connection compared to a wired connection.
So, before choosing to connect your ZOSI DVR wirelessly, consider the specific requirements of your system and weigh the pros and cons of wired and wireless connectivity.
Connecting ZOSI DVR to WiFi
You can connect some ZOSI DVR to WiFi. You can also connect it to a wired network for an even more stable connection. You can connect your ZOSI DVR to WiFi, but not all ZOSI DVR models have built-in WiFi. If your ZOSI DVR model supports WiFi connectivity, you can connect it to your WiFi network by following the steps outlined in the user manual or the manufacturer’s instructions.
If your ZOSI DVR model does not support built-in WiFi, you can still connect it to WiFi using a WiFi adapter or bridge. A WiFi adapter or bridge can be connected to the DVR’s Ethernet port and provide wireless connectivity. However, keep in mind that a WiFi connection may not be as stable as a wired connection, so make sure to position your DVR and WiFi adapter/bridge in a suitable location to ensure a stable and reliable connection.
Overall, connecting your ZOSI DVR to WiFi can be a convenient option, allowing you to access your DVR remotely and reducing the need for additional cables. Make sure to check the compatibility of your DVR model with WiFi and follow the instructions carefully to ensure a successful connection.
Why won’t my Zosi camera connect to the internet?
There could be several reasons why your Zosi camera is not connecting to the internet. Here are some of the most common issues and their possible solutions:
- Incorrect WiFi password: Make sure that you are entering the correct WiFi password when setting up your Zosi camera. Double-check the password and try again.
- Weak WiFi signal: If the WiFi signal is weak or unstable, the camera may not be able to connect to the internet. Move the camera closer to the router or try using a WiFi range extender to boost the signal.
- Incorrect network settings: Ensure that you have entered the correct network settings, including the SSID and password for your WiFi network, in the camera’s settings.
- Firewall or security settings: If your router has a built-in firewall or security settings, it may be blocking the camera from connecting to the internet. Check your router settings and make sure the camera is allowed to access the internet.
- Outdated firmware: If the camera’s firmware is outdated, it may not be compatible with the latest network protocols. Check for firmware updates on the Zosi website and update the camera’s firmware if necessary.
- Hardware issues: If none of the above solutions work, there may be a hardware issue with the camera. Contact Zosi customer support for further assistance or consider replacing the camera if it is still under warranty.
Overall, troubleshooting network connectivity issues can be challenging, but checking these common issues and solutions can help you resolve the problem and get your Zosi camera connected to the internet.
How do I connect my NVR to the Internet?
Connecting your NVR (Network Video Recorder) to the internet is a straightforward process that involves a few simple steps. Here is a step-by-step guide to help you connect your NVR to the internet:
- Check your network environment: Before starting, make sure you have a functional internet connection and a stable network environment. Ensure your router is connected to the internet and that the network connection is stable.
- Connect your NVR to your network: Connect your NVR to your network using an Ethernet cable. Connect one end of the Ethernet cable to the NVR’s Ethernet port and the other end to a LAN port on your router. Make sure the connection is secure.
- Power on the NVR: After connecting the NVR to the network, power on the NVR by plugging it into a power source. Wait for the NVR to boot up and initialize.
- Configure your NVR’s network settings: Using a computer or a mobile device, access the NVR’s settings interface through the device’s IP address. Once logged in, navigate to the network settings and set up the network settings for the NVR. You may need to enter your network’s SSID and password, along with other network settings such as the IP address and DNS.
- Save the network settings: After configuring the network settings, save them and exit the settings menu.
- Test the connection: Finally, test the connection by accessing the NVR remotely using a computer or a mobile device. You should be able to view the live footage from your security cameras on your device.
Connecting your NVR to the internet involves connecting it to your network and configuring the network settings. Follow the above steps carefully, and you should be able to connect your NVR to the internet in no time.
Will a Wi-Fi extender help with security cameras?
A Wi-Fi extender can help with security cameras by boosting the signal to areas where you’re struggling to get a strong connection. If you’re seeing a lot of interference or your WiFi is really congested, a Wi-Fi extender can help you extend the reach of your internet connection.
A Wi-Fi extender can also boost your internet connection if you have an older router that doesn’t have as strong a connection. Newer routers have stronger connections and have a stronger ability to push a signal further, whereas older routers may be having trouble pushing the signal throughout a large home.
Conclusion
Connecting your security camera system to the internet is a crucial step in enabling remote viewing, live streaming, and recording. Whether you have a Zosi DVR or NVR, connecting to the internet can be accomplished through wired or wireless methods.
For wired connections, simply connect the DVR or NVR to your router using an Ethernet cable. For wireless connections, you may need to use a WiFi adapter or bridge. Once connected, configure the network settings, and test the connection to ensure stability and reliability.
Troubleshooting network connectivity issues can be challenging, but checking common issues such as incorrect network settings, weak WiFi signal, or outdated firmware can help you resolve the problem. With a successfully connected security camera system, you can enjoy remote access and peace of mind knowing your property is secure.
FAQS
What port does ZOSI use?
Zosi security camera systems typically use port 80 and port 9000 for remote access and viewing. Port 80 is used for HTTP web browsing, while port 9000 is used for device management and configuration. This is same port that web browsers use.
What is Zosi cloud ID?
The cloud ID is an identifier used for cloud service logins. If you’re using ZOSI’s cloud service, it will ask you to log in with your cloud ID. If you don’t have a cloud ID, you can create one here.
Can ZOSI DVR connect to Wi-Fi?
Zosi DVRs can connect to Wi-Fi using a wireless network adapter or a network cable to a Wi-Fi bridge. With a Wi-Fi connection, you can remotely access your Zosi DVR and view live feeds or recorded footage from your mobile device or computer.