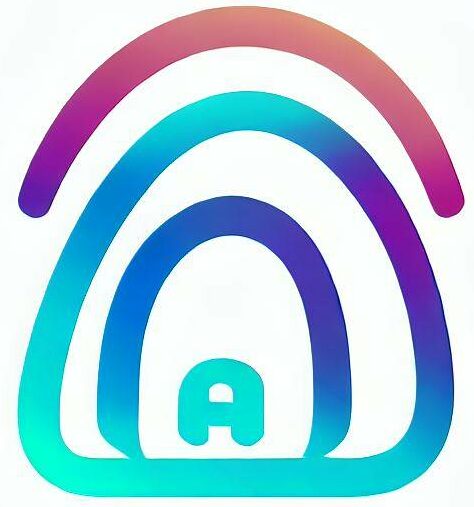Knowing your IP address is essential for a variety of reasons, but it’s not always easy to find. When you’re playing online games, using remote desktop connections, or connecting to a security camera DVR you need your public IP address.
How do you know if your IP address changes? What does it mean when you can’t access certain websites? If you’re curious about any of these questions or others, then this website is for you!
We know that many people are not sure where their IP addresses are coming from when they use their computers at home or on their mobile devices while traveling abroad (especially in other countries).
You need to know your public IP address, but you don’t want to spend hours digging through the internet for it. It is frustrating when you lack a simple solution online. Most sites make finding your IP address difficult and time-consuming.
What is an IP address?
An IP address is a unique number that identifies and allows these devices the ability to communicate with each other on either internal (like in your home) or external computer network(s).
It is a unique number assigned to all information technology-connected devices such as printers, routers, modems, and even refrigerators. The IP identifies these devices which allows them to communicate with each other on an internal or external computer network. Any device that transmits or receives internet traffic will be assigned an IP address.
An IP address thus is a number that all computer devices on an internal or external network can receive to communicate. Each device has its own unique identifier so they know what traffic goes where. It also allows them the ability to send internet information between each other, such as printers sharing documents through WiFi routers wirelessly instead of being hooked up by cables.
IP addresses may either be assigned static or dynamic. Static IPs are reserved for an email server/business server. Moreover, these servers get their own address from your internet service provider’s pool of available addresses. The addresses might not always be available in all areas. A static IP will cost extra to the end-user as well.
IPV4 and IPV6
However, in tech terms, private IP addresses are those that can only be used within a local network. Your home router has an external and internal address to pair with your device’s Internet connection. The latter is likely 192.168.1.
You’ll use the same number as your static Router login page too! If you’re using IPv4 then devices on this network will have their own unique version of the other 3 numbers (the last three).
This means they won’t conflict across different networks as public ones do. This could cause issues if someone else accidentally uses them or changes something at another location unknowingly causing it to affect others connected there.
IPv6 starts differently though: instead of having potentially millions upon millions available, each provider assigns. Thus, your devices will be assigned IPV4 and IPV6 because they are the current IP addresses versions.
How to find your router’s IP Address on any computer
An IP address is used to route internet traffic to your computer, it does not reveal where you are. If someone was able to get your IP address they could learn a bit about what type of service provider you use but overall can’t locate you or even find out if there were multiple people in the same house using that connection.
It is easy to find your router’s IP address from any computer. The process may differ between the iOS and Windows devices but it’s almost a similar process.
To find IP address on a router using a Mac OS X
You can find the routing IP address on your Mac OS X using the following steps. The router’s IP address is listed in the “Network” window under TCP/IP. The process of finding it varies depending on your computer operating system, but at a high level: go to System Preferences > Network and select your network connection (e.g., Wi-Fi). In the new “Network” tab click Advanced then find Router in the list of networks that are connected to this device. These steps are as explained below:

It’s easy to find the router’s IP address. To do this, select your connection on the Network window and then click Advanced in System Preferences. When you open up System Preferences, click on Network and then select your connection type (e.g., Wi-Fi).
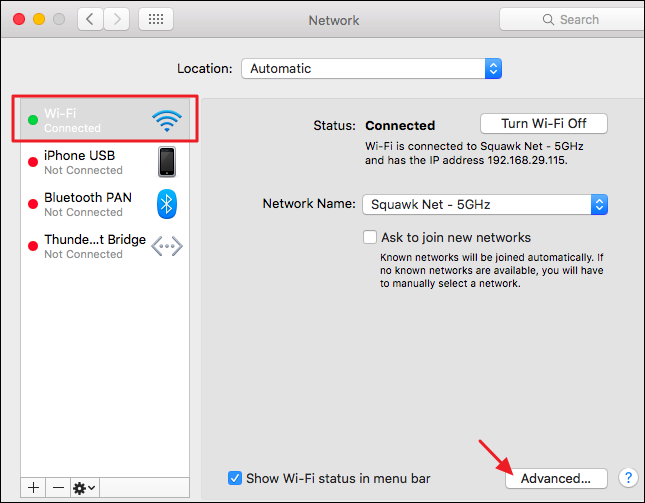
The next step is clicking Advanced at the bottom of this window. Once that is done, select the TCP/IP from a list that may pop up in another new window. On the window, you’ll see an option for Router along with your assigned IP address there!
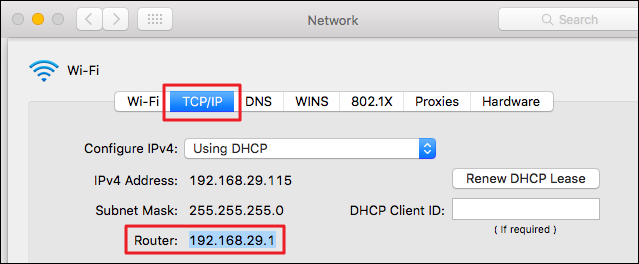
The TCP/IP tab with Router as its title comes along with other important information. You can copy the information down for future reference. The information includes IPv4 Address or Hardware Address if it differs from what is displayed here now.
How to find the Router’s IP address on Windows
You can either use using the ipconfig command or the control panel to get your IP address using windows. The two processes are easy to carry out with the ipconfig command being very easy.
How to find the Router’s IP address on Windows using ipconfig command
You can easily use the ipconfig command to find your router’s IP address. It will be listed under gateway as shown below.
To use the command, just type ipconfig at the Command Prompt. You’ll see a list of all your network connections; look under “Wireless LAN adapter” if you’re connected to Wi-Fi or “Ethernet adapter” if you’re connected to wired networks. For even more details, try using the ipconfig /all command!

To access this feature quickly and easily on Windows 7 (and Vista), press Windows Key + R, then enter cmd in the search bar that pops up in Run dialog box > click OK.
This will bring up an empty window with black background called Command Prompt – here is where we run our commands by typing them out one after another separated by end of the line.
If you prefer to do so via command line instead: open Command Prompt as an administrator first -> type “ipconfig” then hit Enter-> look for IPv4 Address
Using the control panel
If you would like to find a computer’s default gateway address through the graphic interface, these are the steps:
The most straightforward way to get your IP address is by opening up the Control Panel and typing “network”. Thus you can open the Control Panel then under Network and Internet > View network status and tasks.

You will find View network status and tasks link just under the Network and Internet as shown above.
Next, you will need to find out what type of connection you have (ex: Wireless) then visit Connection Details for more information about your router’s IP Address which can be found under IPv4 Default Address or DHCP Client ID.
For Ethernet connections, you will need to click on the Ethernet under the “View network status and tasks”.

Under the “Ethernet” then click on the “Status” once it is open. This will give you a list of information that applies to your home devices.

Once you press the “details” tab, you will get a set of information that is relevant to your connection. This is as shown in the photo below:

Your router’s IP address is listed as IPv4 Default gateway as shown in the photo above.
How to find the Router’s IP address on a smartphone
It is also very easy to find your router IP address using a smartphone or tablet. The process is different on iPad or iPhone when compared to Android phones. It is important to note that these devices are only connected via WiFi thus you won’t find the address under Ethernet.
On iPhone or iPad
To get the address on an iPhone or iPad, follow these steps to find the IP address of your router.
- On Settings select Wi-Fi.
- Tap on the name of your wireless network. You will need to select WiFi connection from the list of connections available. You will see a name for each wifi network you have ever connected (e.g., TheBrownHouse). Tap that option then look at ‘Router” listed under ip addresses
- In this screen you will see “Router” listed. The public IP address will be displayed as “Router”. Check the illustration below:

On an Android phone
To find the IP address on an android phone, you can either use the WiFi tab on your settings or you can use third-party apps.
Using the Android device settings
To find the IP address using the WiFi tab, you can follow the following steps:
On your phone or tablet, go to “Settings”.

On the settings, you will see “Connections”. Click on connections to reveal the different types of connections.
Then select “WiFi”. This will give you the current WiFi you are connected to. You can change the WiFi to the router connection in case you have several.

On WiFi then click on the current WiFi connection. This will reveal the IP address as shown below:

Using the third party apps
There are several third-party apps that you can use to identify the address for your network. These apps are easy to use and will give you the correct information.
A good example is the Wi-Fi Analyzer. The app also gives you a chance to rename your WiFi network.
Additionally, you can use the “Gateway” IP address.
IP address FAQs
Do cell phones have an IP address?
Just as every house has a unique street name and number, all devices on the Internet have two numbers: one for public use that you can share with your friends to send them messages or see where they are (your public IP address), and another private number used by other computers connected directly to yours. In addition, just as some houses may not be visible from outside their neighborhood because of higher fences or trees in front yards blocking views down streets, many devices do not give out information about what is inside due to security reasons (like when you connect via password-protected WiFi).
What is the difference between public IP address and a private IP address?
Every device on the Internet has two separate and unique numbers that help identify it. On your home network, you have a public IP address (assigned by your ISP) which allows devices to connect through routers onto the web. You also have an internal private one for each of those connected computers or mobile devices.
Can a cell phone IP address be traced?
Technically, when you access the Internet using your cell phone, it will give an assigned IP address that is either unique or randomly changing depending on how long and what type of connection you have.
Just like what happens when you use your computer to go online, a cell phone also receives an IP address assigned by the network. This could be either static or dynamic depending on how it is configured in your device settings and that of the local network service provider. While some people are concerned about this issue as they may have reasons for not wanting their location data tracked, others might find comfort knowing that all mobile devices come with privacy protections built-in especially designed against any form of abuse related to personal information including geo-tracking capabilities.
Can someone track me by my IP address?
A person’s IP address is used to route internet traffic, but it doesn’t reveal where they live or work. If someone was able to get your IP address then they could learn about what kind of internet you are using and which provider you use for the connection.
While this may be useful information when trying to track down an individual user online, a lot more would have to go into the task before anyone knew exactly who was behind their digital screen at home or in the office. This means that there aren’t any ways for people on one end of the spectrum (with access) from being able to monitor every little thing we do with our devices while also protecting others’ privacy rights and ensuring security measures across different platforms remain intact as well.
What can someone do with your IP address?
There are many things that someone can do with your IP address, but it is very difficult to hack you through this. Using public IP addresses is a very difficult way to get into someone’s computer because ISPs and routers have firewalls. If hackers do manage to obtain an individual’s public IP address, however, they can find out some pretty interesting information about that person – including their city, state, and ZIP code!
The final Verdict
A router is the device that assigns IP addresses to all devices in a home. A private address allows your mobile device to access the Internet, while public means other users can connect with you on social media or apps like Spotify and FaceTime
The process of connecting via an internet protocol (IP) usually involves two network interfaces: one for internal traffic and another used by external parties such as friends trying to contact through Facebook Messenger.
These are known respectively as public networks wherein only registered members have permission; whereas those limited within certain intranets called private ones which require login credentials before being able to stay connected online wherever they may be located at many different places around town/worldwide.