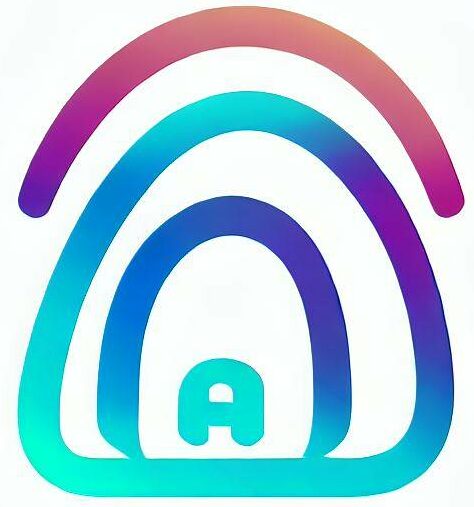How do I choose the right capture card for an exceptional gaming experience or streaming? That is why you need to know what a capture card is and which interface will suit your needs best.
To ensure you do not go wrong in your choice, installation, and use, we will guide you using a step-by-step solution for your capture card requirements. The future of video capture is here, and it’s all in your hands.
Thus, we’re going to show you everything from choosing the right card for yourself down to setting up USB or PCIe connectivity. Therefore, by the end of this article, you’ll have a working knowledge of how they work that will allow any system upgrade!
It’s no secret that the video game industry has been growing exponentially. With streaming becoming a popular way for gamers around the world to enjoy their favorite games, there is an even greater demand for capture cards. Capture cards help to resolve limitations in computer power and data speed with current generation consoles unable to render or encode videos at high-quality levels in real-time without them!
What is a capture card?
The capture card is a device that can be used to record what you see on your monitor or take in-game footage. There are two different types of cards: external ones with USB connections, and internal PCIe-based versions found inside many laptops these days.
Regardless of whether you’re capturing gameplay on your computer or streaming the latest game from PlayStation, a capture card is one way to make sure that all those hours playing are recorded for posterity.
Additional reading: How does a Capture Card work?
A capture card is a device that’s used in conjunction with your computer, no matter if you are live streaming or recording high-quality videos. You can connect capture cards to Nintendo Switch and other consoles such as the newly announced PlayStation 5 and Xbox Scarlett. With this, gamers don’t have any gap between their gameplay sessions! You can also use a capture card on old gaming consoles, computers, as well as cameras.
When it comes time for capturing content onscreen; there’s always been this problem where some things just look better than others when played back later. Like those black squares, we get every now again during our favorite TV show? Well not anymore because thanks to greatly improved technology (and standards). These days everything looks stunning from up close but still captures all its detail beautifully even at farther distances
If you want to share your gameplay with the world, a capture card is what you need. These clever little devices take raw feed from one computer and turn it into video that other players can view on YouTube or Twitch!
A gaming camera provides great footage but if there are no way for them all display simultaneously then everything gets lost in translation. Thus they’ve become nothing more than interesting still images instead of exciting videos where every action matters because now we know exactly how fast something happens (or doesn’t). A Game Capture Card takes this information out-of REAL TIME DELIVERY meaning everyone will get an accurate representation as though
Types of capture cards
Capture cards come with a variety of connections to facilitate different methods for data transfer. USB is the most common, but some video professionals use PCIe and Thunderbolt 3. When in need of high-speed wired network connectivity on either end as well as sleek looks- go for PCIe or USBC.
There’s an external version that plugs into USB ports and captures whatever someone sees in any application they use. You can find this type inside many laptops nowadays as well! Some of the video capture cards have USB-C connections.
Additional reading: Best Capture Card for Nintendo Switch
The other option is PCI-Express-based cards like what I have installed so far. We’ll see how much better things go when downloading tons of data right off my desktop instead though.
Thus, to capture and playback video from a computer, you will need the right Capture Card. There are many types available with different connections: USB/PCIe cards for desktops; USB-C if on a laptop or mobile device – this one doesn’t require much power but can also output 4K through thunderbolt 3! In addition, when considering what connection type best suits your needs there’s HDMI out as well. This is so that all of those videos look great while playing back locally too.

How to set up a Capture Card
Setting up the USB capture card
- Start by inserting the HDMI cable on both the capture card, ensuring that you have identified the HDMI in option
- Get the console that you want to use and insert the HDMI cable on its out outlet. The console can be the one you use for gaming, such as the PlayStation
- You will now use the second HDMI port and plug it on the HDMI out port on the Capture card. This is the option that allows you to get feedback about the progress on the capture card
- The HDMI cable you connect to the HDMI port on the capture needs to connect to a display. You have to ensure the monitor that you are using has an HDMI port. A digital or smart TV is the best option in this case. Now plug in the HDMI cable to the output display
- The next thing you will do is to have the capture card connected to the computer. You will use the USB as they are all compatible with the computers. Once connected, you will have a chance to make the necessary changes on the capture card and the computer without a hassle. If they are internal, you have to check on the compatibility with the motherboard as many refuse to function.
- Install the PCI internal card by connecting it to the computer and having the USB cable connecting the capture card and the computer.
Additional reading: Best Internal SSD For PS4 and PS4 Pro
Installing PCIe internal capture card
The other thing that is closely related to the one we have been discussing above is installing the PCI-e internal capture card. Below is the process of how to use a PCIe capture card:
- Fix the card on the PCI-e slot. This is the option that is available on the computers motherboard. The good thing is that the empty slots are available, and your work is simple insertion.
- Now use the HDMI cable for the various insertions as it is. First, you have to plug the HDMI IN end to the capture card. You will insert the other end of the HDMI OUT on the console you are using, such as PlayStation and Xbox. It has to be the out option on the console that you have connected the capture card to.
- Go to the display such as the screen or the monitor and connect the HDMI cable too. On display, you will locate the HDMI IN option and then connect. It will be ready for use at this point.
- Visit the system settings on the console or the primary device you are using and ensure that the HDCP is off. In case it is on, then you have to disable it. You will then let the capture card complete the installation process.
- Download the proper software that will work for the service. Compatible software is essential as it will make the drivers function the best way possible. Getting software from the capture card manufacturer is the best thing because it will make the service pair up faster. However, you may need to use third-party software. The one that is the most famous is the OBS.
Setting the Elgato capture card with OBS
Elgato capture cards (on Amazon) need the Elgato game software. Some minor configurations apply if you have to use it with the Streamlabs OBS. Once you have all these requirements, the service will be ready for the various setup and use.
The beauty of the OBS Streamlabs is that they work with Nintendo, Xbox one PC, and PlayStation. Before getting to the actual installation process, you have to ensure that you have connected the cables to the right ports. The setup process is as follows:
- Add the new source in the streamlabs OBS that will represent the video capture device give it a title that will provide it with a proper representation of Elgato. You need to be careful here as a bad name will bring about some confusion during identification.
- Assess the properties of the new source immediately after you add it. It will provide the properties of the source after successful creation.
- Now select the Elgato game capture on HD mode selected. It is next to the device. It should be the only option chosen.
- Check on the deactivation option, which indicates not showing. Ignore any other setting that comes after this option. However, if there are no settings available at this stage, you will have to another setup.
- Do the configuration. You will click the configure option on the configuration menu of Elgato.
- Proceed with the configuration and work on the video settings to ready the card itself for use. When making the selection, you have to ensure that the analog option is not active. You also need to select the input device at the menu before you proceed to complete the setting.
- Work on the profile. Another thing that you will need to look at is the profile. If you want to make changes, then there is an option to do so. 1080HD or 720HD is the best option.
- The next thing you do is to check on the whole process and ensure that everything is in order, and then you press done.
Additional reading: How to Remove Write Protection from USB Drive in Windows 10
Once you have completed the whole setup process, you will have to test if the setup is successful. When making tests, whether using a PlayStation, Xbox One, Nintendo, or any other device, you will do the following.
- Make sure there is an audio or video playing
- Then check that the headset is plugged on the streaming device, be it a computer or a tv, and check that there is some sound flowing.
- Check that the console is making some noise. Now check on the streamlabs OBS to confirm that there is some motion showing there is sound. The Elgato source in the media should be in motion. If not, then the process of setup has failed.
- If you need to fix things, you have to do an extensive setup once more.
Capture cards setup FAQs
What is a PCIe capture card for?
A PCIe video capture card is the fastest way to record and stream footage over a network because it is installed internally on your motherboard for unparalleled performance. Thus, you can use a PCIe capture card without having an external device attached. You can also use these cards for broadcasting your gaming sessions on Twitch! A set of PCI-Express slots are installed internally so they’re faster than external cards (USB or Thunderbolt connectivity)—and more reliable too because there’s no chance of them being damaged by moisture when placed in wet environments. Plus who wants their expensive graphics card getting ruined when all you had was one mistake?
Is a capture card better than OBS?
OBS is a great program for streaming, but does it have all the features you need? The built-in capture methods in OBS already provide an extremely efficient way to get your video game on the screen. You could lower the impact of streaming without sacrificing quality by building another PC with one dedicated purpose – capturing images from any device connected via HDMI, USB, or DisplayPort. You can do the capture using capture cards.
Can I stream without a capture card?
Yes! If the output port on your camera is good enough for streaming purposes then yes. Most cameras have an output port that can be used for streaming if you don’t want to buy a capture card and are using your phone as well. Thus you can use the output port to connect the camera to a laptop or smart device. However, most people use capture cards as input methods but they still need an internet connection because game data isn’t actually transmitted wirelessly like in TV/cinema parlance; rather signals are converted into digital form by certain cards which upload it onto our screens when hooked up properly (capture).
Do you need a capture card to stream on a single PC?
You do not need a capture card when streaming on one PC. For that, you need to use software such as SLOBS. SLOBS can stream your gameplay and broadcast it for easy viewing on another device, so there is no need to have anything else other than the game being played upstairs! Just make sure you have your streaming software running in the background with all of those customizations and games. It will automatically start capturing what’s going on, then send it over to the PC.
Can you use a capture card without a PC?
Yes, you can use some capture cards without a PC. There are Capture cards that allow this such as Live Gamer Portable. Simply flip the ‘PC-Free Mode’ switch on your device to enable recording capabilities anywhere in just seconds! The device will then record the gaming onto an SD card and then use the card everywhere.
Additional reading: Is Nintendo Switch Worth It?
Conclusion
Capture cards are a must-have for any game streaming service. Capture card usage is increasing because it can resolve limitations in computer power and data speeds of current generation consoles, which cannot render or encode video at high-quality levels on the fly as a capture card can.
Though we’ve discussed what capture cards are, and how to use them so far in this article – let’s take a look at some of the best capture cards on offer today. You’ll find out everything from why upgrading or buying one for your first time can be confusing, all the way through deciding which is right for you based on certain criteria like software compatibility or number of inputs/outputs available.