Do you want to connect Facebook Messenger call to Bluetooth Speaker? In today’s fast-paced world, people are increasingly relying on technology to stay connected with one another. One of the most popular platforms for communication is Facebook Messenger, which allows users to call and message their friends and family members.
However, sometimes the sound quality on the phone or computer is not enough, and you need to connect your Facebook Messenger call to a Bluetooth speaker to enhance the audio experience.
While it may seem like a simple task, connecting Facebook Messenger calls to a Bluetooth speaker including my favorite Echo Dot 5th Gen can be tricky, especially for those who are not tech-savvy. In this article, we will guide you through the steps of connecting your Facebook Messenger call to a Bluetooth speaker, making sure that you get the most out of your conversations with your loved ones.
Whether you’re planning a virtual game night, catching up with a long-distance friend, or simply need to make a hands-free call, this guide will help you ensure that you have the best possible audio quality. So, let’s dive in and get started.
Related article: How to Play Music on Bluetooth Speaker While on a Call
How to Connect Facebook Messenger Call to Bluetooth Speaker

Connecting Facebook Messenger call to a Bluetooth speaker is a straightforward process. First, make sure that Bluetooth is turned on in your phone settings and that the Bluetooth speaker has been paired to your phone. Next, make sure you have the latest version of Facebook Messenger installed on your phone.
Thus, you need to ensure that the Bluetooth speaker is turned on and in pairing mode. Then, go to the settings on your mobile device and select the Bluetooth option. From the available devices, select the Bluetooth speaker you wish to connect.
Once your mobile device is paired with the Bluetooth speaker, launch the Facebook Messenger app, and make a call. During the call, tap on the speaker icon or audio source icon on the bottom left corner of the screen and select the Bluetooth speaker from the list of available audio devices. The call audio will now be played through the Bluetooth speaker.
If you are experiencing any issues with the Bluetooth speaker, ensure it is within range of your mobile device and not connected to any other device. Also, try resetting the Bluetooth connection by turning off both the Bluetooth speaker and your mobile device, then turning them on and reconnecting. With these steps, you should now be able to enjoy your Facebook Messenger calls through your Bluetooth speaker.
- iOS Devices: If you are connecting via an Apple device such as an iPhone or iPad, you can follow the following steps: Settings > Accessibility > Touch > Call Audio Routing and check if the updates on the settings are required. Then, connect to the Facebook messenger calls and answer them through a Bluetooth headset or the iPhone speaker if they aren’t automatically connected correctly.
- Android Devices: Connecting Facebook Messenger calls to a Bluetooth speaker on an Android device requires a few simple steps. First, ensure that your Bluetooth speaker is turned on and in pairing mode. Next, open your Android device’s Bluetooth settings, select your Bluetooth speaker from the available devices, and pair it. Once paired, launch Facebook Messenger, make a call and select your Bluetooth speaker as the audio output device to enjoy the call through the speaker.
Steps for Connecting Facebook Messenger to your Bluetooth speaker
To connect a Messenger call to a Bluetooth speaker on an Android device, follow these steps:
- Prepare Your Bluetooth Speaker:
- Ensure that your Bluetooth speaker is turned on and in pairing mode. Refer to your speaker’s user manual for specific instructions on how to do this, as it may vary from one speaker to another.
- Enable Bluetooth on Your Android Device:
- Swipe down from the top of your Android screen to open the notification shade.
- Tap on the Bluetooth icon to turn it on. Alternatively, you can go to your device’s “Settings” > “Bluetooth” and toggle it on.
- Pair Your Bluetooth Speaker:
- In the Bluetooth settings on your Android device, you should see a list of available Bluetooth devices.
- Look for your Bluetooth speaker in the list of available devices and tap on it to initiate the pairing process.
- Follow any on-screen instructions to complete the pairing. Once paired, your Android device will remember the speaker for future connections.
- Make a Messenger Call:
- Open the Facebook Messenger app on your Android device.
- Initiate a call with your contact or group as you normally would.
- Select the Bluetooth Speaker:
- While on a call, tap the speaker or audio source icon (usually located on the call screen).
- A list of available audio sources will appear. Select your paired Bluetooth speaker from the list. It may be listed as the name of your speaker or as “Bluetooth.”
- Enjoy the Call on Your Bluetooth Speaker:
- The audio from your Messenger call should now be routed to your Bluetooth speaker, providing you with better sound quality and a hands-free experience.
How to configure the Facebook Messenger call settings
Here are the general steps to configure call settings in Facebook Messenger:
- Open Messenger and Access Your Profile:
- Launch the Facebook Messenger app on your Android or iOS device.
- Tap your profile picture or icon in the top left corner of the main screen to access your profile.
- Access Call Settings:
- In your profile, scroll down until you find the “People” section.
- Tap on “Call and sound.”
- Configure Call Settings:
- Depending on the version of the Messenger app and your device, you may see a few options to configure:
- Ringtone: You can choose a custom ringtone for Messenger calls.
- Vibrate on Ring: Toggle this option on or off to enable or disable vibration when receiving a call.
- Notifications: You can configure notifications for calls, such as enabling or disabling call notifications entirely.
- Depending on the version of the Messenger app and your device, you may see a few options to configure:
- Adjust Additional Sound Settings (Optional):
- Depending on your device and Messenger version, you may also have access to sound settings specific to your device. These can include options for adjusting the volume, call sounds, and microphone settings. You may need to access your device’s settings to configure these options.
Solutions for when your Bluetooth settings are incompatible with the speaker
When you get a Bluetooth speaker and try to connect your Facebook Messenger calls, you might find that the settings aren’t compatible. If this is the case, you should be able to connect your device to your computer and manually change the settings.
If you encounter compatibility issues between your Android device’s Bluetooth settings and your Bluetooth speaker, here are some steps and solutions to try:
- Update Software:
- Ensure that your Android device’s operating system and the Bluetooth speaker’s firmware are up to date. Manufacturers often release updates to improve compatibility and address bugs.
- Forget and Re-Pair:
- Go to your Android device’s Bluetooth settings.
- Locate your Bluetooth speaker in the list of paired devices and select it.
- Choose the option to “Forget” or “Unpair” the speaker.
- Put your Bluetooth speaker into pairing mode again (consult the speaker’s manual).
- Re-pair the speaker with your Android device.
- Restart Devices:
- Power off both your Android device and the Bluetooth speaker.
- Turn them back on and attempt to pair them again.
- Check Compatibility:
- Verify that your Bluetooth speaker is compatible with your Android device and the Bluetooth version it uses. Older speakers might not work seamlessly with newer Bluetooth standards.
- Clear Bluetooth Cache (Android):
- Go to your Android device’s “Settings.”
- Select “Apps” or “Applications Manager” (the name may vary depending on your device).
- Find and tap on “Bluetooth.”
- Clear the cache and data for the Bluetooth app.
- Restart your device and attempt to pair your Bluetooth speaker again.
- Reset Speaker:
- Refer to your Bluetooth speaker’s user manual to perform a factory reset. This action will remove all paired devices and restore the speaker to its default settings.
- After the reset, attempt to pair the speaker again.
- Check Speaker Mode:
- Some Bluetooth speakers have multiple modes (e.g., pairing mode, hands-free mode). Ensure your speaker is in the correct mode for pairing and audio playback.
- Bluetooth Profile:
- Certain Bluetooth speakers might have specific requirements regarding supported Bluetooth profiles (e.g., A2DP for audio streaming). Ensure that your Android device supports the necessary Bluetooth profile for your speaker.
- Test with Another Device:
- Try pairing your Bluetooth speaker with another compatible device (e.g., another smartphone or tablet) to determine if the issue is specific to your Android device.
- Contact Support:
- If none of the above solutions work, contact the manufacturer’s customer support for both your Android device and Bluetooth speaker. They may provide specific troubleshooting steps or updates.
- Use a Bluetooth Adapter (Last Resort):
- If you continue to experience compatibility issues, you can use a Bluetooth adapter (e.g., a Bluetooth transmitter) that plugs into your device’s audio output. This adapter can then connect to your Bluetooth speaker, potentially bypassing any compatibility issues between your device’s built-in Bluetooth and the speaker.
If this doesn’t work for you, there are other solutions. One of these is to use a USB dongle. You can plug in a USB dongle into any available port on your computer and use it as a wireless receiver for audio signals sent from your phone.
Solutions for when you cannot hear the other person on the call.
Sometimes even with a Bluetooth speaker, you might not be able to hear the other person on the call. The reason for this is that the phone’s microphone doesn’t pick up sound well when it’s in a case, or your Bluetooth speaker might not have been designed to work with Facebook Messenger calls.
If you are unable to hear the other person during your calls, try these solutions:
- Check your microphone settings. Many phones allow you to get more of a sense of what is going on around you when using voice commands. Try turning this function on and off again so that your phone’s mic picks up more sound.
- You can lower the volume within Facebook Messenger by pressing “+” key twice and then “Mute button.” This should make it easier for both parties to hear each other clearly.
- If none of these solutions work for you, try holding down the power button on your phone and waiting for about 2 seconds before turning it back on. This should reconnect your device with Facebook Messenger and allow you to stream sound from the app through Bluetooth speakers again.
Related post: Are Bluetooth speakers worth it: Benefits and Demerits?
Conclusion
If you want to play music from your Facebook Messenger app on a Bluetooth speaker, then you’ll need a Bluetooth speaker that’s compatible with the Facebook Messenger Call function. The good news is there are plenty of options out there!
Connecting Facebook Messenger call to Bluetooth speaker has become a popular way for people to make calls while driving.
There are many Bluetooth speakers that can be used with your phone and Facebook Messenger, but we recommend the Bose SoundLink Mini II. It provides great sound quality and is small enough to fit in your pocket. It’s also splash-proof and rain-resistant, perfect if you’re going to be using it outdoors.
FAQs
Is Bluetooth required to make calls on Facebook Messenger?
No. You do not need Bluetooth to make calls with Facebook Messenger Call. You can use the app without additional hardware, such as a phone or speaker.
What if I don’t see the Bluetooth speaker on the list of devices on my phone?
Don’t worry! If you don’t see your Bluetooth speaker on the list of devices on your phone, ensure that the speaker is in pairing mode and within range of your phone. If it’s still not showing up, try restarting both your phone and the speaker, as well as forgetting any previously paired devices on the speaker. If the issue persists, consult your speaker’s user manual or contact customer support for specific troubleshooting steps.
Facebook Messenger Bluetooth not working
If Facebook Messenger’s Bluetooth functionality is not working, first ensure your Bluetooth connection is active and your device is paired with the Bluetooth speaker or headset. Restart the Messenger app and your device to resolve any potential glitches. If the issue persists, consider checking if the Bluetooth speaker or headset works with other apps on your device to isolate the problem.
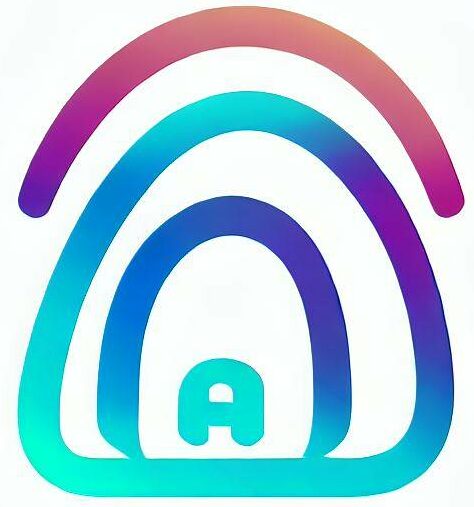
2 thoughts on “How to Connect Facebook Messenger Call to Bluetooth Speaker – 10 Steps for Incredible Calls”
Comments are closed.