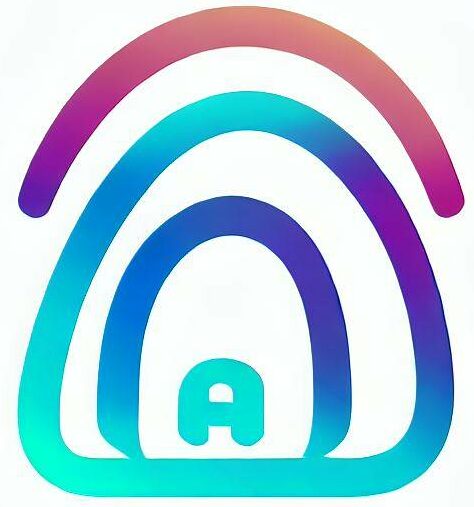As parents, we want to ensure our children’s safety and well-being, whether they are at home or using the internet. But in this digital age, where children can access the internet from various devices, it can be challenging to keep track of their online activities and ensure that they are not exposed to inappropriate content.
That’s where parental controls come in. By putting parental controls on your WiFi, you can safeguard your children from online threats and limit their exposure to harmful content.
In this blog post, we’ll explore how you can put parental controls on your WiFi and take control of your children’s online activities. So let’s dive in and make the internet a safer place for our kids!
Related Article: How to Get Around Parental Controls on WiFi
How Can I put parental controls on my Wifi?
In today’s digital age, children are exposed to a vast amount of online content, which may not always be suitable for their age group. As a parent, it is important to take measures to protect your children from accessing inappropriate content.
One way to do this is by putting parental controls on your WiFi. This is the step-by-step guide on how to put parental controls on your WiFi and restrict internet access at certain times.
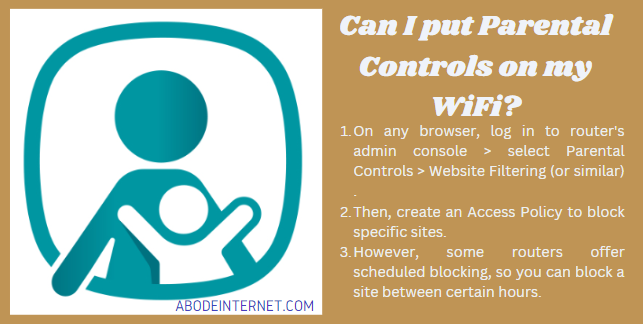
Step 1: Log in to the Router’s Admin Console: To begin, you need to log in to your router’s admin console using a web browser. The address of the console will depend on your router’s brand and model, but it is usually found on a sticker on the router itself or in the manual that came with it. Once you have located the address, type it into your web browser’s address bar, and press Enter.
Step 2: Select Parental Controls: After logging in to the router’s admin console, look for the Parental Controls section. This section may have a different name, depending on your router’s brand and model. If you are unsure, consult the manual or contact the manufacturer’s customer support.
Step 3: Website Filtering (or similar): In the Parental Controls section, look for the Website Filtering option or something similar. This is where you can block specific sites that you do not want your children to access.
Step 4: Create an Access Policy to Block Specific Sites: Once you have accessed the Website Filtering section, you can start blocking specific sites. To do this, you need to create an Access Policy. This policy will determine which sites are blocked and which are allowed.
To create an Access Policy, select the option to add a new policy. You will need to give the policy a name and select the devices that it will apply to. Next, you will be prompted to enter the websites that you want to block. You can either enter the websites manually or import a list of blocked websites from a file.
Examples of wireless routers with parental controls and time restriction
If you are in the market for a new router, there are several options that come with built-in parental controls and time restrictions. Some of the most popular routers with these features include:
Scheduled Blocking Some routers offer scheduled blocking, which means you can block a site between certain hours. This can be useful if you want to restrict access to certain websites during school hours or bedtime.
To set up scheduled blocking, look for the option to create a schedule in the Parental Controls section. You can then select the days and times when you want the access policy to be applied.
What is Parental Control?
Parental Control refers to tools, features, or settings that allow parents or guardians to monitor and control their children’s access to digital media, such as the internet, social media, video games, and mobile apps.
The purpose of parental control is to protect children from harmful content and inappropriate online behavior, as well as to manage screen time and limit excessive use of technology. Some examples of parental control features include setting up filters to block access to certain websites or apps, setting time limits for device usage, and monitoring online activity and conversations.
Parental control tools are available on various platforms, including operating systems like Windows, macOS, iOS, and Android, as well as on web browsers, routers, and other devices. These tools typically require parents or guardians to create an account or profile for their child and to configure the desired settings based on their needs and preferences.
How does Parental Control work?
Parental control is a feature that allows parents to limit their children’s access to certain content or features on electronic devices, such as computers, TVs, smartphones, and tablets. Parental control works by using software that can block or restrict access to specific websites, applications, or online services.
Most parental control software uses a combination of filtering and monitoring to control access to content. Filtering blocks or restricts access to content that the parent deems inappropriate or unsafe for their children. Monitoring allows the parent to keep track of their children’s online activity, including websites visited, apps used, and messages sent.
Some common features of parental control software include:
- Content Filtering: This feature allows parents to block access to specific websites or content categories, such as adult content, violence, or gambling.
- Time Restrictions: This feature allows parents to set time limits on how long their children can use electronic devices or access the internet.
- App Blocking: This feature allows parents to block access to certain apps or games that they deem inappropriate or unsafe.
- Location Tracking: This feature allows parents to track their children’s location in real time, providing peace of mind and ensuring their safety.
- Parental Control Apps: Parental control apps can be installed on smartphones or tablets and allow parents to monitor and control their children’s online activities remotely.
In summary, parental control works by using software that restricts access to specific content or features on electronic devices, such as computers, smartphones, and tablets. By using parental control, parents can ensure their children’s safety and well-being in the digital world.
Benefits of using Parental Controls on a WiFi Network
There are many benefits to using parental controls on your WiFi network. One of the most important is knowing that your children will be safe and secure when they are using the internet. You don’t have to worry about them visiting inappropriate sites or being exposed to harmful content.
With parental controls, you can set schedules to manage their time online and make sure they are staying on task. This way, you won’t have to worry about them getting distracted by less important tasks or games while doing their work or school work.
Another key benefit of using Parental Controls on a WiFi Network is that it increases productivity in your workplace. If you have employees who come into the office and rely on public WiFi networks, you might not want them accessing social media or other types of sites that distract them from their work. Parental Controls provide ways for you to block certain websites and services so that only people with permission can access these things
Using Parental Controls with Android
If you have an Android phone, the parental controls on your WiFi network are likely different than what is available for computers. You can get a Google Family Link account to set up Parental Controls on your WiFi network. With this account, you can create a separate Google account for each person in your family.
This means that you can manage content and screen time for children as well as give them appropriate access to apps, content, and websites. The link below will provide more information about how to set up Parental Controls on your WiFi network with Android phones:
Using Parental Controls with iOS Devices
If you have an iOS device, you can use the settings on your phone to create a Family WiFi Network. This will limit access to certain websites and applications on your devices.
In addition to router-based parental controls, there are also parental control WiFi apps available for smartphones and tablets. These apps allow you to monitor and control your children’s internet activity on their devices, even when they are not connected to your home WiFi network.
Some popular parental control WiFi apps include Net Nanny, Norton Family, and Kaspersky Safe Kids. These apps offer a range of features, including content filtering, app blocking, screen time management, and location tracking.
Using VPN to Protect Your Network
One of the best ways to protect your network is by using a VPN. VPN stands for Virtual Private Network and creates a secure, encrypted connection between your device and the WiFi network. VPN software creates an invisible shield around your data, so that it cannot be intercepted or stolen.
It also hides your IP address, so you are anonymous online. VPN can be used to create a secure connection on any WiFi network without having to worry about harmful content or cyber threats. A VPN will encrypt your data automatically and keep you safe against hackers and others who want to steal information from you.
A VPN is a must-have in today’s world where we are constantly connecting on public WiFi networks and need protection from malicious attacks. The best part? You can access the internet safely with just one click.
How do I restrict devices from my WiFi?
Wi-Fi networks are a great way to stay connected to the world. But as we’ve mentioned, it can also be a dangerous one. This is why we’re going to show you how to put parental controls on your wifi. The first step is setting up parental controls on your wireless router.
You’ll then be able to restrict devices from accessing the network. If you want more detailed instructions, we laid them out in this blog post. Otherwise, here’s what you need to do: Open your internet browser and type in 192.168.1.1 into the address bar Once it loads, click “go”. It will ask you for your username and password Once you enter that information, click “go”
Scroll down until you see “Parental Controls”. Then select “Enable Parental Controls”. You’ll now have three options for controlling the network: “Device Settings,” “Device List,” or “Blocked Websites”. Choose whichever option suits your needs best and go from there.
Set Up An App Block
An app blocker is a great way to ensure that your kids are only accessing the apps you approve. This gives you control over their entire online experience. You’ll be able to choose which apps they can use and which they can’t. This way, they won’t be able to sneakily check out anything on their phone or tablet that you don’t want them looking at.
The easiest way to set up an app blocker is with the OpenDNS FamilyShield App. It will filter out any sites or apps that are not approved by you and make it so that your child can only access the internet through these approved filters. You don’t need any techy skills in order to do it! All you have to do is follow these three simple steps:
Set Up A VPN
VPN is short for Virtual Private Network and it’s an excellent way to keep your kids safe when they’re online. A VPN works by encrypting all of the data that travels between your router and the device connected to your network.
This means you can rest assured that nothing will be shared without your consent. With a VPN, you have complete control over what content is being accessed by each device. You don’t have to worry about one thing slipping through the cracks because you can easily control everything with a VPN.
The best part of this setup is that it gives you complete control over who has access to your WiFi as well. That means if there are friends or family who come over, they won’t be able to see anything or do anything unless you give them permission.
Set Up An Android Device
Now that you know why it’s important to limit your kids’ internet usage, it’s time to get started. In order to do this, you need the Android app Circle with Disney. To download it, go to the Google Play Store on your phone and search “Circle with Disney.” Make sure that you are signed in with your Google account before downloading the app.
Next, once Circle has been downloaded, open the app and tap on “Add a device.” From there, select your home network and input your wifi password into the appropriate boxes or fields. The next step is up to you-you can either set a time limit for all devices connected or only set specific limits for certain devices. Whatever it is that you choose, Circle will automatically connect to all of those devices at once and enforce the rules that you will have set up.
FAQS
What is parental control?
Parental controls are a set of restrictions and settings that you can apply to your WiFi network. The restrictions can be applied to devices connected to the network, websites, and applications.
How do I turn on parental controls on my wifi?
First, select the “Settings” option from the main menu of your router. From there, look for the “Parental Controls” section and click on it. Next, go into the settings tab and scroll down to find “Parental Controls.” From there you should be able to toggle it on.
Conclusion
Putting parental controls on your WiFi is an effective way to protect your children from inappropriate online content. By following the above steps, you can easily set up parental controls on your router and restrict internet access at certain times. Additionally, parental control WiFi apps and routers with built-in parental controls are also great options for ensuring your children’s online safety.
Sources
https://www.cnet.com/home/internet/how-to-use-wifi-router-parental-controls/