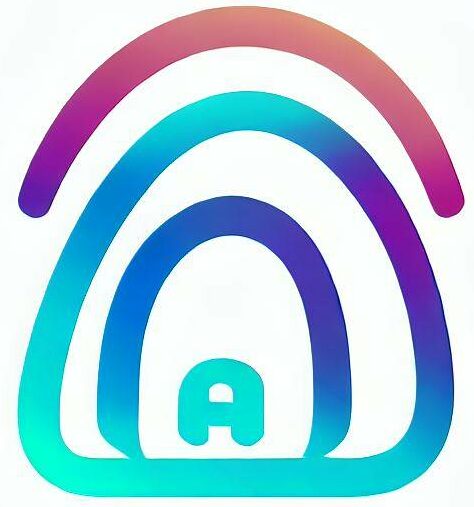Imagine your router getting viruses/ malware or your internet slowing down to the point of sheer frustration. This can happen if your router’s firmware is not updated. Therefore, let’s delve into the steps we can follow to update router’s firmware no matter the model.
Some routers offer automatic updates for their models. For some other routers, you have to conduct a manual firmware update.
Your router is responsible for connecting your devices to the internet. It can be a daunting task to update your firmware, but it will help keep you and your devices safe from cyber-attacks.
Here are some tips that will help you make sure your update goes smoothly. This is how to update the router’s firmware:
- Make sure your computer and router are plugged in and fully charged before starting. You should connect your router to your computer using an Ethernet cable.
- Update the firmware as soon as possible after it becomes available. Check the manufacturer’s website regularly to see when they update their firmware. Download the update when available.
- Update firmware with caution and only when necessary as it can cause issues with hardware, Wi-Fi networks, or endpoints. Make sure that there is no one else on your network before you begin the update process.
- Read all instructions carefully before proceeding with the firmware update, and make sure to back up any important data before doing so. To update the firmware Log in to your router’s web management page. Then on the web user interface, upload the downloaded firmware to update it followed by rebooting of the router.
- Be patient! It may take up to 10 minutes for your router to restart. The process may take longer than you anticipate. Firmware updates take time so don’t plan anything important for during this time period.
- After updating, check that all of your settings have been updated correctly by going through each menu one by one. You will know when it starts working again because the lights on your modem will change from red to green.
- Never unplug an ethernet cable from a computer during an update because this could cause serious damage
When it comes to updating the router’s firmware, most people find this process hard and confusing.
Fortunately, we have created an easy step-by-step guide on how you can update your router’s firmware in no time at all. All you need is a computer or laptop, Internet access, and access to your router manufacturer’s website.
Steps for updating the router’s firmware
Let’s start with checking if there is an updated version of your current device’s firmware available online or not. This will mean logging into your router manufacturer’s website and searching for your router model. Once you see it you will be able to see if there is an update or not.
Routers need firmware updates to stay up-to-date with the latest security fixes and features. Some routers update automatically, but some don’t. If you’re still having some issues with connectivity or speed after updating your drivers, it’s time to update your router’s firmware.
If there is an update available, proceed further with updating the router using these below-mentioned steps:
Step 1: Type your router’s IP address on your computer’s web browser search bar.
The process will work for any browser that you use on your desktop or laptop. You can find the IP address for your router typed at the back of the router. If not available, you can check it from your manufacturer’s website.
Type the default router IP address on the address bar as shown below. The default router IP address may vary from one router model to another. Therefore, it is good to check the IP address of your router.

If possible, for the update, connect your computer to the router via an Ethernet cable. This ensures reliability and also ease in the connection between the router and the computer.
Step 2: Enter your username and password
Once you press enter after typing your router’s IP address on the address bar, the following will appear on your browser. You may get a warning that your connection is not private. In this case, For you to access the login page for your router, you can click Proceed or Advanced > Proceed.

Thereafter, you will get the login page to your web user interface. On the login page, enter the username and password as typed on the back of your router. This will work if it is the first time you are logging in to the admin page or if you did not change the login details the first time you logged in.
If you changed the router’s password (admin login details), then ensure you type in the correct details. However, if you can’t remember the login details, you can reset the router for you to use the default login details.
This process will lead you to the router’s web interface. You can conduct a lot of activities here. This includes changing the Wi-Fi password, updating the firmware, prioritizing the devices, setting parental controls among others.

Step 3: On the admin page locate the Firmware or Update section.
Once you login into the router’s web user interface, you need to locate the “firmware” or “firmware update” or “update” section. The location may be different from one router model to another.
You will find this on the “advanced”, “Administration“, or “Management” section for most routers including Netgear routers, or the settings for others.

You may not see this section for some routers if the update are done automatically. If not, kindly check with your manufacturer the update steps that applies.
Step 4: Get access to your router manufacturer’s website.
To get the update, you need to access the manufacturer’s website. Thereafter, check for your model from the list provided. Then, check if there are firmware update files available.
If your router is up to date, then there will be no need to proceed to the next steps. However, if your router’s firmware is not the current version, then you need to proceed.
Finally, ensure that you are checking the updates for the exact model that you have. This will ensure that you don’t download updates for a different model.
Step 5: Download the router’s firmware update file.
Get the file from the manufacturer that you will update your router with. You can do this by downloading the “.Zip” file labeled Version XXX update. The .Zip file is a compressed folder that contains more than one file.
This folder will automatically be saved on your downloads. Therefore, for the next step, you might need to access the downloads folder on your computer or access the .Zip folder if you can see it.
Step 6: Extract the file and save it on your preferred folder
Once you open the .Zip folder, extract the update file and save it in a folder you can easily access. You can save the folder on your desktop for ease of access.
The process of extaction is easy. You can click on the folder and an extract button appears on top of the folder as shown below:

You can also right-click on the folder, where options will appear including extract. Then you can use that to extract the files from the compressed folder.
Step 7: On your router’s admin page Update section, select Choose File or Browse.
Once you have saved the update file on your preferred folder, go back to the router’s admin page. On the page, select “Choose file” or “browse”. This will open a dialogue box that you can use to select the folder where you saved the update file then the file.
Step 8: Select the router update file saved on your preferred folder
Pick either the image file or the largest file among the files extracted. This is because the update file is either developed in those two styles. Once you select the file, click on “Upload”.
Step 9: Start the upgrade process
You can start the upgrade process if it does not happen automatically. Some routers will start the upgrade process once you upload the file. For others, you might have to manually click on the “Upgrade” or “Start” button on your web user interface.
It is important to let the router finish making the installation. This is because if you interrupt the process, you may render the router unusable. Interrupting the update may also cause irreversible damage to the router.
The whole update process will take a few minutes to complete.
Step 10: Reboot the router once the firmware has been fully applied
Most of the routers will automatically reboot once the process is complete. However, if your router does not reboot automatically, you can restart the router manually. This can either be done by using the web user interface, switching off the power, or using the power off/on Button on the router if available.
Kindly note that rebooting the router is different from resetting the router. Do not press the reset button after the router firmware update!
How to update router firmware TP-Link
The TP-Link router is one of the most popular routers on the market. It is a great alternative to other more expensive brands, but it does have its challenges.
One difficulty that TP-Link users have is updating the firmware on their router. You should do this periodically to make sure the router is working at its best and you aren’t missing out on anything.
How to update router firmware Asus
This post will provide tips on how to update the firmware of your router. I am using an Asus modem, which has instructions that are a bit different than most.
The first tip is to check the manufacturer’s website regularly for updates. This will help you find out when new updates are available and when you need to restart your router.
The second tip would be to make sure there are no other devices on your network during the update, such as wireless printers or laptops. Make sure that all devices are connected through Ethernet cables or wirelessly during this time period.
It will take about 10 minutes for your modem to restart after updating, so it is best not to plan anything important for that time period. It will also be helpful if you have patience, as it may take up to 5 minutes before the lights on your modem turn from red back to green.
The last tip is never unplugging an ethernet cable from a computer during an update because this could cause serious damage.
How to update router firmware Netgear
Netgear is a major player in the router world. They offer a range of networking products, including routers and home theater. One of their most popular routers is the Netgear N600 HD Dual-Band Wi-Fi Gigabit Router (WNDR3400v2).
If you are looking to update your router’s firmware, you’ll have to get it through Netgear. Your router needs to be connected to the internet and powered on in order for you to download the update.
To find out what your current firmware version is, go to 192.168.1.1 and look in the left-hand column under “Router Information.” Here, you will be able to see if an update is available for your model and version.
How to update router firmware Google WiFi

One of the most popular routers on the market today is Google WiFi. One of the great features of this router is that you can update its firmware wirelessly.
To ensure these connections are as fast and efficient as possible, the company releases firmware updates. These updates are important because they help maintain the connection speeds of your router.
To update your Google WiFi router’s firmware:
– Make sure that there is no one else on your network before you begin the update process
– Firmware updates take time so don’t plan anything important for during this time period
– Be patient! It may take up to 10 minutes for your router to restart
– You will know when it starts working again because the lights on your modem will change from red to green
– Never unplug an ethernet cable from a computer during an update because this could cause serious damage.
If you’re looking for an easy way to update your router’s firmware, Google WiFi is an excellent option.
Google WiFi is a mesh network of small and powerful routers that offers simple installation and seamless connectivity for all your devices.
Google WiFi was designed to be a simple solution for home networks with three or more rooms. And it’s perfect for updating the firmware on your router. You don’t need any special hardware or software to update the router’s firmware on Google WiFi, which makes it easy to do any time you have access to the network.
Simply log into your account, click “Update Settings”, and follow the prompts that will guide you through the process of updating your router.
How to update router firmware Amazon Eero
The new Amazon Eero is a whole-home WiFi system, meaning it can cover your entire house with WiFi. The new Amazon Eero has a sleek design that matches any decor and is easy to setup.
In order to set up the Amazon Eero, you need to download the app on your phone and follow the instructions. Once installed on your modem, it will then automatically extend WiFi coverage throughout your house.
You can even put an Amazon Eero mesh point into any room without internet or WiFi access in order to provide wireless connectivity for that room! This system does not require any cords or cables; it’s all wireless
How to update Unifi router firmware
Unifi is a company that has created a hardware product that helps to provide wifi connections.
First, you will need to login to the router. To do that, make sure your internet is connected and then go to 192.168.1.1 in your web browser. Once there, click on the “Administration” tab and then click on “Backup Configuration.” Keep this window open while you update the firmware.
The next step is to download the latest firmware from the manufacturer’s website and save it onto a flash drive or CD-ROM disc.
Make sure that you have no one else on your network because this could interrupt your router’s signal and cause an error message when updating. Firmware updates can take up to 10 minutes so don’t plan anything important for during this time period.
You will also know when it starts working again because the lights on your modem will change from red to green. Never unplug an ethernet cable from a computer during an update because this could cause serious damage
Why should you keep the router firmware updated?
There are several reasons to update the router. Updating the router firmware is a simple way to keep out malware and also enhance the router’s performance. The following are the main reasons to update the router:
Updating a router can help a router work better. Moreover, an update can repair an annoying bug in addition to adding support for improved internet speeds.
Furthermore, updating your router’s firmware can increase your network’s reliability. This is because it gives you software that has been tested for better performance.
Routers are not always the most exciting piece of computer equipment to update, but it is important.
The firmware on your router protects and improves the function of your internet connection. If you run into any issues with connectivity or speed, then it’s possible that updating your router may help.
How to check router firmware
Some routers use custom firmware and some do not. If your router is a custom firmware, it can be difficult to find the correct update for your specific model of router.
However, if you have an internet connection on your PC or laptop, you can check the manufacturer’s website to see when they update their firmware.
The website should have a link that will download the latest firmware version for your specific model of updates.
What to Do Before You Update Firmware
In order to update your router’s firmware successfully, you need to do the following:
- Check the manufacturer’s website regularly to see when they update their firmware
- Make sure that there is no one else on your network before you begin the update process
- Firmware updates can take a long time so don’t plan anything important for during this time period
- Be patient! It may take up to 10 minutes for your router to restart
Is it safe to update router firmware?
Yes, it is safe to update the router’s firmware. Even though manufacturers recommend updating the router’s firmware when you start experiencing challenges with your connection, as Technology Reviewer, we recommend having the router running on the most updated version of the firmware. This is for the reasons above.
Will updating router firmware increase speed?
Updating your router may increase the router’s speed. This is because the previous version may be lacking in some components or infected by malware that affects the internet speed.
The update ensures better security and smooth running of the router thus impacting internet speeds. You may experience a better performance because of the performance enhancement that each update contains.
How do I know if my router needs a firmware update?
You will know if your router needs a firmware update if there is a performance concern or if there are updates available.
To know if there are updates available, you will need to check the version that your current router is running on and then log onto your manufacturer’s website and check if there is a later version.
It is advised that you update your router regularly to make sure that your wireless signal is as strong and reliable as possible. The best way to do this is by checking the manufacturer’s website for updates.
If you are not sure how to check if you need an update, it’s simple! You’ll know if your router needs an update when you start having connectivity problems or have slow internet speeds.
This can happen because older routers may not be able to keep up with the fast-paced world of technology today. This could also be due to older firmware versions that fail to meet today’s standards.
What are the risks of not updating my router’s firmware?
There are many risks associated with not updating your router’s firmware. The most common risks include connectivity issues and slow speeds. If you notice that your router is outdated and you’re experiencing either of these two problems, then it could be time for a firmware update.
If the manufacturer hasn’t updated their firmware in quite some time, there may be compatibility issues with other devices on the network. You may notice that any devices connected to your network like your printer or laptop are slower than usual or don’t work at all.
Additionally, if the manufacturer updates their firmware, your modem might stop working. As mentioned above, never unplug an ethernet cable during a router update because this could cause serious damage to your device.
Conclusion
Most of us don’t know how to update our routers’ firmware. This can be problematic because if your router gets attacked by malicious software or you buy an infected version of the device, you could end up with problems on your hands that are difficult to fix.
Following the steps above, you will be able to easily update your router’s firmware. The steps are applicable for all types of routers including Netgear, Linksys, TP-Link, Asus, D-Link among others.
If you are not able to update the router’s firmware and the router does not have automatic updates, then it is time to consider getting a new router.
FAQs
How can I tell which firmware version my router is using?
It’s easy to tell what version of firmware you have by checking the status page of your router. This page can usually be found at 192.168.1.1 or 10.0.0.1 and displays which firmware version is currently installed in your router. Firmware versions are usually listed as “Router Version 1.8”, “Router Version 3.2,” and so on.
Can I update router firmware without internet?
If you don’t have internet, you can also use a USB drive to update the firmware. You will need to download the update onto the USB drive to do this.
You will then need to plug in your router and your computer and run the update on your router. Wait for it to complete and restart. Remember that there may be some lag when connecting wirelessly during this first part of the update, so be patient
How long does it take to update a router?
It can take up to 10 minutes for your router to restart. Please be patient and don’t plan anything important during this time period.
What should I do if the firmware update fails?
If the firmware update fails, you should reset the router or talk to your router manufacturer. The other thing you can do is contact your ISP for help in troubleshooting and identifying the problem.
How often should I update my router’s firmware?
You should check the manufacturer’s website regularly. Firmware updates are not mandatory, but they are helpful if you are having any problems with connectivity or speed of the connection.