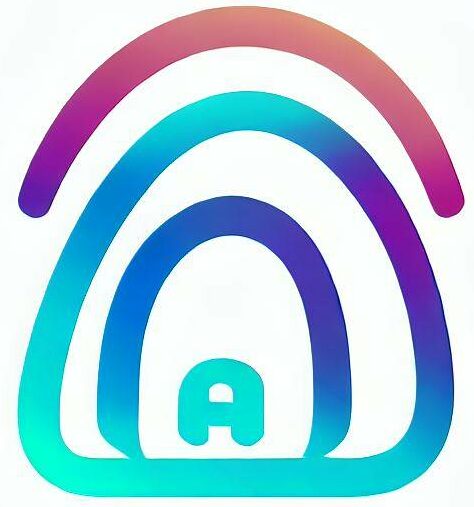This article explains how to turn a router into a Wi-Fi hotspot. When traveling, many people have access to a Wi-Fi router in their hotel rooms or other locations. However, not everyone has their own Wi-Fi hotspot device.
This article will explain how to connect an access point to a wireless router without a cable or with a cable and use CMD prompts. We will also check how to set up an access point with a wireless router and use the old router usefully. Finally, we will give you the advantages and disadvantages of turning a router into a Wi-Fi hotspot.
In these situations, you can use your home router as a hotspot to get internet access on your laptop or mobile devices.
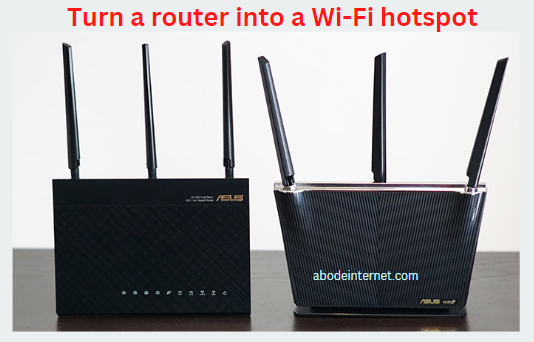
Related Article: Can you use a VPN on Mobile Hotspot? How to Use VPN when Tethering
How to Turn a Router Into a Wi-Fi Hotspot
If you’re familiar with configuring routers and networking in general, you can use the following steps to convert Router B into an access point (AP) thus turning a router into a Wi-Fi hotspot. However, if you’re new to networking, it’s recommended that you first read a guide on setting up a home router. Once you feel comfortable, follow the detailed steps below:
- Cover the WAN (Internet) port on Router B with a piece of tape. This will prevent Router B from functioning as a router, allowing you to use it as an AP instead.
- Determine the range of IP addresses used by Router A. For example, if Router A’s IP address is 192.168.1.1, its IP range is likely to be 192.168.1.2 to 192.168.1.254.
- Manually set Router B’s IP address to an unused address within Router A’s range. For example, you can set it to 192.168.1.2. Just make sure that this IP address is not being used by any other device.
- Disable the DHCP function on Router B.
After completing these steps, you can connect Router B to Router A using a network cable between the LAN ports of both routers. Router B will then function as an AP, providing an improved Wi-Fi range for your devices.
Method 1: Using a Cable Connection (CMD)
One method involves using a cable to connect the old router to your primary router, and the other method uses a wireless connection. I’ll explain both methods, including using the Command Prompt (CMD) for the cable connection. This first method involves connecting the old router to your primary router using an Ethernet cable and configuring it as a wireless access point. Here are the steps:
Step 1: Gather Your Equipment
- Old router: This should be a router you no longer use as your main router.
- Ethernet cable (usually provided with routers).
- Computer with an Ethernet port.
- Access to the Command Prompt (CMD).
Step 2: Reset the Old Router (if needed)
If the old router has previously been configured with custom settings, it’s a good idea to reset it to its factory defaults. This typically involves pressing a reset button on the router for a certain amount of time. Refer to your router’s manual for specific instructions.
Step 3: Connect the Old Router to Your Computer
Plug one end of the Ethernet cable into one of the LAN ports on your old router and the other end into your computer’s Ethernet port.
Step 4: Access the Old Router’s Settings
- Open a Command Prompt window on your computer. You can do this by pressing Win + X and selecting “Command Prompt” or “Windows Terminal” from the menu.
- In the Command Prompt window, type
ipconfigand press Enter. Look for the “Default Gateway” IP address. This is typically the IP address of your primary router. Note it down.
Step 5: Access the Old Router’s Web Interface
- Open a web browser (e.g., Chrome, Firefox).
- In the address bar, type the Default Gateway IP address you noted in the previous step and press Enter.
- Log in to the old router’s web interface using the router’s default username and password (usually found on a label on the router). If you don’t have this information, you can often find it online by searching for your router’s model.
Step 6: Disable DHCP on the Old Router
- Once logged in, look for the DHCP (Dynamic Host Configuration Protocol) settings in the router’s web interface.
- Disable DHCP on the old router. This ensures that it doesn’t conflict with your primary router’s DHCP.
Step 7: Configure Wireless Settings
- Configure the wireless settings on the old router, including the SSID (Wi-Fi network name) and password. Make sure they are different from your primary router’s settings to avoid confusion.
- Save your settings.
Step 8: Connect the Old Router to the Primary Router
- Disconnect the Ethernet cable from your computer.
- Connect one end of the Ethernet cable to a LAN port on your primary router and the other end to a LAN port on the old router.
Step 9: Test the Wi-Fi Hotspot
- Power on the old router.
- Wait a minute or two for it to boot up and start broadcasting the Wi-Fi network.
- On a Wi-Fi-enabled device, scan for available networks, and you should see the SSID you configured on the old router.
- Connect to the Wi-Fi network and test the internet connection.
Method 2: Using a Wireless Connection
Alternatively, you can configure the old router as a wireless access point without using an Ethernet cable. Here’s how:
- Reset the old router to its factory defaults if it has custom settings.
- Access the old router’s web interface as described in Step 4 of Method 1.
- Disable DHCP on the old router as described in Step 6 of Method 1.
- Configure wireless settings (SSID and password) on the old router as described in Step 7 of Method 1.
- Place the old router in a central location within the range of your primary router’s Wi-Fi signal but not too close to avoid interference.
- Power on the old router and let it broadcast the Wi-Fi network.
- Connect to the old router’s Wi-Fi network using your Wi-Fi-enabled devices, and test the internet connection.
How to create a hotspot using cmd in Windows 7
Creating a Wi-Fi hotspot using the Command Prompt in Windows 7 involves a different set of commands compared to Windows 10 or Windows 11. In Windows 7, you can’t use the netsh wlan set hostednetwork and netsh wlan start hostednetwork commands. Instead, you can use the following steps:
Step 1: Open Command Prompt as Administrator
- Click the “Start” button and search for “cmd” or “Command Prompt.”
- Right-click on “Command Prompt” in the search results and choose “Run as administrator.” This is important because you need administrator privileges to configure the hotspot.
Step 2: Check if Your Wireless Adapter Supports Hosted Network
Before creating a hotspot, you need to ensure that your wireless adapter supports the hosted network feature. You can do this by entering the following command in the Command Prompt:
netsh wlan show drivers
Look for the line that says “Hosted network supported.” If it says “Yes,” you can proceed. If it says “No,” your wireless adapter does not support this feature.
Step 3: Set Up the Hosted Network
Now, you can create the hosted network with the following command:
netsh wlan set hostednetwork mode=allow ssid=NETWORK key=PASSWORD
Replace NETWORK with the name you want for your hotspot and PASSWORD with the password you want to set for it. For example:
netsh wlan set hostednetwork mode=allow ssid=MyHotspot key=MyPassword123
Step 4: Start the Hosted Network
After successfully setting up the hosted network, start it using the following command:
netsh wlan start hostednetwork
Step 5: Share Your Internet Connection
To share your existing internet connection with the newly created hotspot, follow these steps:
- Go to the Control Panel.
- Open “Network and Sharing Center.”
- Click on “Change adapter settings” on the left sidebar.
- You’ll see a list of network connections. Right-click on the network connection that has internet access (e.g., your Ethernet or Wi-Fi connection) and select “Properties.”
- Go to the “Sharing” tab.
- Check the box that says “Allow other network users to connect through this computer’s internet connection.”
- In the drop-down menu below, select the network connection you just created (the hosted network) from the list.
- Click “OK” to save your settings.
Step 6: Connect to Your Hotspot
Your hotspot is now set up and ready to use. Other devices can connect to it using the SSID and password you specified earlier.
Remember that in Windows 7, you’ll need to manually start the hosted network using the netsh wlan start hostednetwork command every time you want to use it, and stop it using the netsh wlan stop hostednetwork command when you’re done
Conclusion
Repurposing an old router as a Wi-Fi hotspot can be a cost-effective and practical solution to extend your network coverage or provide internet access in areas with weak connectivity. Whether you choose the method involving an Ethernet cable connection or utilize the Command Prompt in Windows 7, the process allows you to breathe new life into outdated hardware.
By configuring the router correctly and taking advantage of its wireless capabilities, you can enhance your home or office network and provide a reliable Wi-Fi signal to meet your connectivity needs.
Whether you’re looking to improve internet accessibility in remote corners of your space or simply looking to make the most of your existing resources, transforming an old router into a Wi-Fi hotspot is a valuable skill that can benefit both tech enthusiasts and everyday users alike.
FAQS
What if I don’t want my guests to be able to use my internet?
You can create a password for the guest network and then give it only to those you trust.
What if I don’t have any LAN ports on the back of my router?
If you have your own modem, then this guide should work fine with you. But if you are using your modem and router together, then you won’t be able to do this as most new routers combined with modems no longer have LAN ports in order to reduce cost.