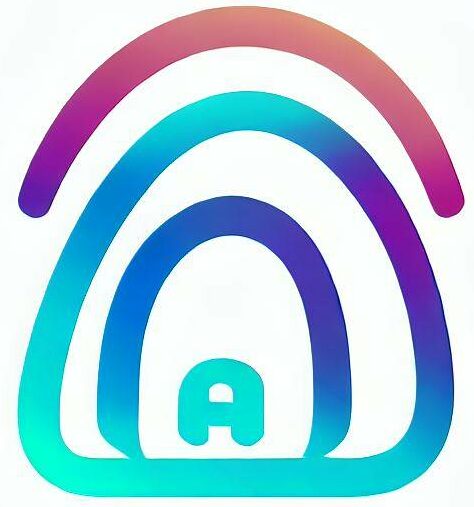How do I activate my Cox modem? Imagine this: you’ve just moved into a new home, filled with anticipation and a to-do list as long as your arm. Among all the tasks, one thing looms large: activating your Cox modem.
It holds the key to unlocking a world of high-speed internet, streaming entertainment, and seamless connectivity. But how exactly do you activate this technological enigma? Fear not, for in this little adventure, we shall explore the magical realm of Cox modem activation, unraveling the secrets that lie within its digital depths.
So, grab your favorite drink, sit back, and prepare to embark on a journey that will empower you to harness the full potential of your modem and bask in the digital wonders it has to offer.
Related Article: Can I Use My Old ADSL Modem as a Wireless Router?
How to Activate Your Cox Modem
To activate your Cox modem, connect it to a power source and the coaxial cable outlet. Then, visit “activate.cox.com” in your web browser, follow the prompts to enter your account details and modem serial number, and wait for the activation process to complete. You can follow the steps below:
- Ensure that your Cox modem is properly connected to a power source and the coaxial cable outlet.
- Connect your computer or mobile device to the modem using an Ethernet cable or through a wireless connection.
- Open your preferred web browser and type “activate.cox.com” in the address bar.
- Follow the on-screen prompts and provide the necessary information, such as your Cox account details and modem serial number (usually found on the bottom or back of the modem).
- Verify the information you provided and submit the activation request.
- Wait for the activation process to complete, which may take a few minutes. During this time, avoid disconnecting or restarting the modem.
- Once the activation is successful, you should have internet access. Test your connection by visiting a website or streaming a video to ensure everything is working correctly.
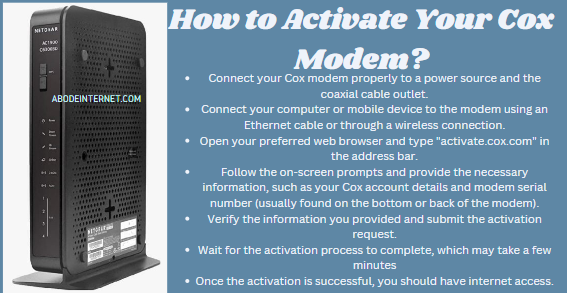
How long does it take to activate a Cox modem?
The time it takes to activate a Cox modem can vary, but generally, the process should be completed within a few minutes. After following the activation steps and submitting the necessary information on the Cox activation website, the system will initiate the activation process. During this time, the modem communicates with Cox’s network to establish the necessary connections and configurations.
While the activation is in progress, it’s important to avoid disrupting the process by disconnecting or restarting the modem. Doing so may prolong the activation time or cause interruptions. It’s best to be patient and allow the system to complete the activation smoothly.
If, after a reasonable amount of time, your modem hasn’t been activated, it may be helpful to reach out to Cox’s customer support for assistance. They can provide guidance, troubleshoot any potential issues, and ensure a successful activation of your modem. Remember, each situation can be unique, so the exact duration of the activation process may vary based on factors such as network conditions and system load.
How do I set up my new Cox modem?
You can set up your new Cox modem yourself. Connect the coaxial cable to the modem, plug in the power adapter, and follow the on-screen instructions to activate the modem using your Cox account details and modem serial number. Once activated, test the internet connection to ensure it is working properly. To set up your new Cox modem, follow these steps:
- Unbox the modem: Start by unpacking the modem and ensuring that all the necessary components are included. These typically include the modem itself, power adapter, Ethernet cable, and any additional accessories.
- Connect the modem: Locate the coaxial cable outlet in your home and connect one end of the coaxial cable to it. Take the other end and connect it to the coaxial port on the back of the modem. Make sure it is securely attached. Then, plug the power adapter into the modem and connect it to a power source.
- Establish a connection: Connect your computer or wireless device to the modem. You can do this by using an Ethernet cable to connect your device directly to one of the Ethernet ports on the modem, or by connecting wirelessly using the Wi-Fi credentials provided with the modem.
- Activation: Open your preferred web browser and visit “activate.cox.com.” Follow the on-screen prompts to provide the necessary information, such as your Cox account details and modem serial number. Once you’ve completed the activation process, wait for the modem to be activated. This typically takes a few minutes.
- Test the connection: After the activation is complete, test your internet connection by visiting a website or streaming a video. If everything is working correctly, congratulations, your new Cox modem is set up and ready to use.
Remember, if you encounter any difficulties during the setup process, Cox’s customer support is available to assist you and provide additional guidance.
Do I need to call Cox if I get a new router?
In most cases, you do not need to call Cox if you get a new router. If you are replacing an existing Cox modem with a new router, you can typically set up the new router yourself by following the manufacturer’s instructions.
Simply connect the new router to your Cox modem using an Ethernet cable or through a wireless connection, and configure the router’s settings as instructed by the manufacturer. This will allow your devices to connect to the internet through the new router without needing to contact Cox.
However, if you are getting a new Cox modem along with the router, you may need to contact Cox to activate the new modem. Cox typically requires modem activation to ensure it is properly provisioned and registered on its network.
You can activate the new modem by visiting “activate.cox.com” in your web browser and following the on-screen instructions. If you encounter any issues during the activation process or need further assistance, contacting Cox’s customer support can be helpful.
What is the number to activate the Cox modem?
Cox Communications does not have a specific phone number dedicated solely to activating a modem. Instead, the recommended method for activating a Cox modem is through their online activation process.
To activate your Cox modem, you can visit “activate.cox.com” in your web browser and follow the provided prompts to enter the necessary information and complete the activation.
If you encounter any issues or need assistance during the activation process, you can reach out to Cox’s customer support by calling their general customer service number, which is 1–844–208–3743. The customer support team will be able to guide you through the activation steps, troubleshoot any problems, and ensure that your modem is successfully activated on the Cox network.
What is my Cox router name and password?
Your Cox router’s name and password can typically be found on a sticker attached to the router itself or on the documentation provided with the router. Here are a few steps to help you locate this information:
- Physical examination: Take a close look at your Cox router. Look for any stickers or labels on the device, which often display important details such as the router’s name (SSID) and password (network key). These stickers are usually located on the back, bottom, or side of the router.
- User manual or documentation: If you can’t find the necessary information on the router itself, check the user manual or any other documentation that came with the router. Look for sections that provide instructions on how to connect and configure the router. In these sections, you may find the default router name and password provided.
- Cox customer support: If you are still unable to locate the router name and password, you can contact Cox customer support for assistance. They can provide you with the necessary information or guide you through the steps to retrieve or reset the router credentials. Cox’s customer support can be reached by calling 1–844–208–3743.
Remember, it’s recommended to change the default router password to a unique, strong password for security reasons. Once you have access to the router settings, you can customize the network name and password to your preference.
How do I activate my Cox modem without a password?
To activate your Cox modem without a password, you typically do not need a specific password to activate the modem itself. However, you may require your Cox account credentials, such as your account number or username, to complete the activation process.
Here’s a general outline of how to activate your Cox modem without a password:
- Ensure that your Cox modem is properly connected to a power source and the coaxial cable outlet.
- Connect your computer or mobile device to the modem using an Ethernet cable or through a wireless connection.
- Open your preferred web browser and visit “activate.cox.com” or “cox.com/activate” to access the activation page.
- Follow the on-screen prompts and provide the required information, which typically includes your Cox account details like your account number or username. You may also need to provide the modem’s serial number, which is usually located on the bottom or back of the modem.
- Verify the information you entered and submit the activation request.
- Wait for the activation process to complete, which may take a few minutes. Avoid disconnecting or restarting the modem during this time.
Once the activation is successful, your Cox modem should be ready to use, and you should have internet access. If you encounter any issues or require further assistance, contacting Cox’s customer support can be helpful. They can provide guidance and troubleshoot any problems you may encounter during the activation process.
How do I activate my Cox contour box?
In order to activate your Cox contour box, you will have to scroll down to the “manage devices” section of your account. Here, you will have to click on “add a device.” This will open a new page where you will have to enter your device’s MAC or ID. Once you’ve entered the necessary information, click “continue” and your contour box will be activated.
Why is my Cox modem blinking orange?
If your Cox modem is blinking orange, it typically indicates an issue or a specific status that requires attention. Here are a few possible reasons why your Cox modem may be blinking orange:
- Modem startup or initialization: During the startup process, it is common for Cox modems to display an orange blinking light. This indicates that the modem is in the process of establishing a connection and initializing its components. In this case, the blinking orange light should eventually transition to a solid color once the modem completes its startup sequence.
- Connectivity problem: An orange blinking light on your Cox modem could indicate a connectivity issue. It may suggest that the modem is unable to establish a stable connection to the Cox network. This could be due to a problem with the coaxial cable connection, signal strength, or other factors that affect the modem’s ability to communicate with the network.
- Firmware update or configuration change: Cox modems may also blink orange during a firmware update or when configuration changes are being applied. These updates or changes are necessary to ensure the modem operates with the latest software or to accommodate any modifications made to your Cox account.
If you’re unsure about the specific reason behind the blinking orange light on your Cox modem, it is recommended to consult Cox’s customer support for assistance. They can help diagnose the issue, provide guidance on troubleshooting steps, or dispatch a technician if necessary to resolve the problem.
Do you need a router with Cox panoramic modem?
A router is a device that lets you connect different devices to the same network. A modem is the device that connects to the internet provider and a router is the device that connects local network devices to the modem.
You can get a modem-router combo device which will include both the modem and router functions in one device. This is likely to be a better choice because then you only have one device to maintain and troubleshoot instead of two.
The Cox Panoramic modem comes with a built-in router that can handle up to sixteen devices simultaneously (8 wired and 8 wireless). If you have more than eight devices connected to your network, we recommend that you consider buying a separate router to avoid network congestion and slow speeds.
You can also use a router to create a wireless network and share your broadband connection with all devices connected to it, including computers, printers, mobile devices, and more.
How do I reset my Cox WIFI modem?
You can reset your Cox Wi-Fi modem. Locate the reset button on the modem, typically found on the back or bottom. Press and hold the reset button for around 10-15 seconds until the modem restarts, and then reconfigure it with your desired settings. To reset your Cox Wi-Fi modem, you can follow these general steps:
- Locate the Reset button: Find the Reset button on your Cox Wi-Fi modem. It is usually a small, recessed button located on the back or bottom of the device. You might need a paperclip or a similar tool to press the Reset button.
- Press and hold the Reset button: Using a paperclip or similar tool, press and hold the Reset button for approximately 10-15 seconds. Keep the button pressed until you see the lights on the modem start to flash or until the modem restarts.
- Wait for the modem to reset: After releasing the Reset button, the modem will undergo the reset process. This typically takes a few minutes as the modem reboots and restores its factory settings.
- Reconfigure the modem: Once the modem has finished resetting, you will need to reconfigure it. Follow the instructions provided by Cox for setting up your Wi-Fi network, including connecting devices and configuring any desired settings such as Wi-Fi network name (SSID) and password.
Please note that performing a reset will restore the modem to its factory default settings, including removing any custom settings you may have configured. If you are unsure about the reset process or need assistance, it is recommended to consult Cox’s customer support for guidance specific to your modem model.
How do I find my Cox modem password?
The Cox modem password, also known as the Wi-Fi password or network key, is typically user-configurable. If you have previously changed the password and can’t remember it, you can try accessing the modem’s settings or contacting Cox’s customer support for assistance in retrieving or resetting the password. To find your Cox modem’s password, you can try the following steps:
- Check the modem label: Look for a sticker or label on the modem itself. Some modems have the default Wi-Fi password printed on a label attached to the device. The label might also display the network name (SSID) and password for both the 2.4GHz and 5GHz frequency bands.
- Access the modem settings: Open a web browser on a device connected to your Cox modem. Enter the modem’s IP address into the browser’s address bar. The default IP address for Cox modems is often “192.168.0.1” or “192.168.1.1”. Press Enter to access the modem’s administration page. Log in using the admin username and password. If you don’t know the admin login details, try using the default username and password combination, such as “admin” for both.
- Locate the Wi-Fi settings: Once logged into the modem’s administration page, navigate to the Wi-Fi or Wireless settings section. Look for the Wi-Fi password, passphrase, or network key. This is the password needed to connect devices to your Cox modem’s Wi-Fi network. If you don’t see the password directly displayed, check for an option to show the password or security key.
If you are unable to find the modem’s password through these steps, contacting Cox’s customer support is recommended. They can assist you in retrieving or resetting the password for your Cox modem.
How do I know if my Cox modem is working?
You can determine if your Cox modem is working by checking the modem’s power and connectivity status, such as ensuring the lights are on and stable. Additionally, you can test the internet connection by connecting a device to the modem and attempting to access websites or perform online activities to verify if you have an active and reliable internet connection. To determine if your Cox modem is working properly, you can perform the following checks:
- Power and connectivity: Ensure that the modem is properly connected to a power source and that all necessary cables, such as the coaxial cable and Ethernet cable, are securely connected. Confirm that the modem’s lights are on and stable, indicating a steady power supply and proper connection.
- Internet connection: Connect a device, such as a computer or a smartphone, to the modem using an Ethernet cable or via Wi-Fi. Attempt to access a website or perform an online activity to check if you have an active internet connection. If you can successfully browse the web or perform online tasks, it indicates that your Cox modem is functioning properly and providing internet connectivity.
- Cox service status: Visit Cox’s official website or check their social media channels for any service outage or maintenance notifications. If there are known issues in your area, it may affect the functionality of your modem. In such cases, it is best to wait for the issue to be resolved by Cox.
If you encounter any issues or have concerns about the functionality of your Cox modem, contacting Cox’s customer support can provide further assistance. They can help troubleshoot the problem and guide you through steps to resolve any connectivity issues you may be experiencing.
Conclusion
Activating your Cox modem is a straightforward process that allows you to unlock the full potential of high-speed internet and seamless connectivity. By following the provided steps, which involve connecting the modem, visiting the activation website, and providing the necessary information, you can successfully activate your Cox modem within a few minutes.
With your modem activated, you can now embark on a digital journey filled with endless possibilities and enjoy the wonders of a reliable and fast internet connection.
FAQS
What is the default admin password for the Cox modem?
The default admin password for Cox modems can vary depending on the model. However, commonly used default passwords for Cox modems include “password,” “admin,” or leaving the password field blank. If none of these options work, referring to the modem’s user manual or contacting Cox’s customer support for assistance in retrieving or resetting the admin password is recommended.
What color should the light be on my Cox modem?
The color of the lights on a Cox modem can vary depending on the model, but typically, the power light should be solid green or blue to indicate a stable power connection. The online or internet light should also be solid green, indicating a successful connection to the Cox network. It’s best to consult the specific documentation or manufacturer’s instructions for your Cox modem model to get accurate information about the light indicators.