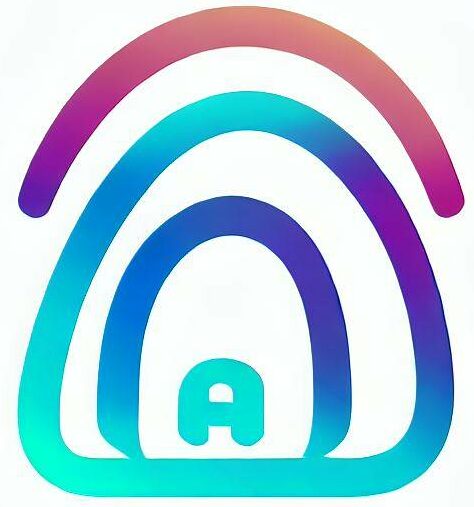How Can I Share My PC’s Internet Connection? In today’s interconnected world, having a reliable internet connection has become a necessity rather than a luxury. Whether you are working from home, streaming movies, or playing online games, a stable internet connection is a must.
However, not everyone has access to high-speed internet plus you may not have the password to use in other devices, and in some cases, it may be necessary to share your PC’s internet connection with others. Sharing your PC’s internet connection is not as straightforward as it may seem, and there are several factors that you need to consider.
In this article, we will explore the different methods you can use to share your PC’s internet connection and the pros and cons of each method. So, if you’re looking to share your PC’s internet connection, read on to find out everything you need to know.
Related Article: Cable vs. Fiber vs. DSL Internet Connections- All you need to know
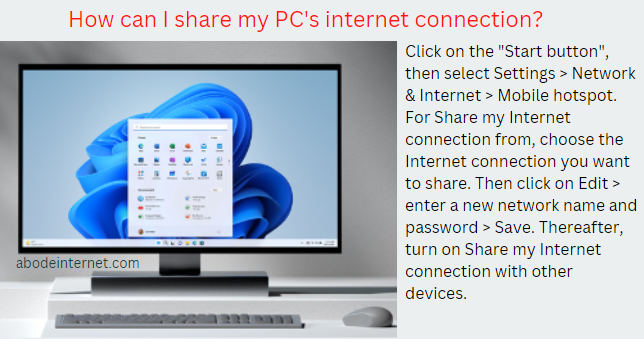
How can I share my PC’s internet connection?
You can share your PC internet connection when on Windows 10 by following the steps below:
Click on the “Start button”, then select Settings > Network & Internet > Mobile hotspot. For Share my Internet connection from, choose the Internet connection you want to share. Then click on Edit > enter a new network name and password > Save. Thereafter, turn on Share my Internet connection with other devices.
If you want to share your Internet connection between two computers with a wired connection, you can take advantage of your Ethernet ports. However, if you are trying to share your Internet connection between two devices wirelessly, you will need to activate the mobile hotspot.
You can use the steps above to connect to other PCs or even mobile phones. The first step is to click on the Start menu on your PC and type in “hotspot”. The steps to follow for a mobile phone are similar to the steps above.
1. Navigate to the Mobile Hotspot settings menu
To share my PC’s internet connection, I start with navigation to the mobile hotspot settings menu. You can follow these steps “Start button”, then select Settings > Network & Internet > Mobile hotspot.”
The steps are easy to follow since they happen sequentially. One step leads to the other one. The start button is available on all Windows PCs. These steps will work well with all the current Windows versions including Windows 10.
The mobile hotspot feature enables you to wirelessly share the WiFi connection. It means you can use it to connect not just one but a number of devices to the same internet connection.
2. Toggle “Share my Internet connection” to on
Once you click on the WiFi hotspot, you will need to activate the settings “Share my internet connection“. The feature will share the internet with the current PC details.
You can decide to change the username and password of the WiFi hotspot by using the Edit button under “Network band” and then following the prompts.
Changing the WiFi username and password enables you first to recognize your PC WiFi hotspot but also to ensure your privacy and security are maintained. You can give it a name that you recognize.
3. Select the source of your Internet
To share the internet, you need to select the source of the internet. It may be another WiFi connection you want to share more securely or an Ethernet connection that you want to connect to your devices wirelessly.
Therefore, select the source of the internet you want to share once you start activating the mobile hotspot. It is important to note that some WiFi connections may block the sharing.
4. Select Wi-Fi on the “Share my Internet connection over” menu
You need to select WiFi as the method to share your internet connection if it’s not already selected. This enables your devices to discover the device as part of the available WiFi networks.
We do not recommend using Bluetooth for connecting other devices to your internet connection. This is because Bluetooth is way too slow. Thus, your devices may not function optimally if connect to the computer using a Bluetooth connection.
5. Click the Edit button under “Network band” and set network details
If you did not change the WiFi details above, you can change them at this step. You can use the edit button under the network band to change the WiFi details.
In other instances, you can right-click on the network and change the details. The set SSID and Password will now work on all your other PCs and mobile devices.
6. Set the Network name, password, and network band.
Finally, You need to understand that you can connect via the 2.4 GHz band or 5GHz band. Most of the devices are able to connect to the 2.4GHz band easily. However, you need your other devices to be able to support the 5GHz band if you want to share a 5-GHz Wi-Fi connection.
Some of the older computers and mobile devices including Raspberry Pi 3s and Zeros only support a 2.4 GHz WiFi connection. Therefore, the 5GHz band may be worthless for these devices.
Can you share an Internet connection between two computers?
Technically, you can share your Internet connection between two computers. The easiest way is to create a mobile hotspot as indicated above or to use a USB to Ethernet cable connection.
For an Ethernet connection, you can use the following steps:
Navigate to the Network Connections window and then find the network you wish to share. Then right-click the network, and select Properties (in most cases it is a Wi-Fi connection). Thereafter, Select the Sharing tab. followed by selecting the checkbox for “Allow other network users to connect through this computer’s Internet connection.”
It’s more like connecting the two computers to a router. The mobile hotspot enables you to share the connection wirelessly among a number of devices. In other words, you can share your Internet connection between two computers.
Sharing my PC Wi-Fi with my mobile
You can share your PC Wi-Fi with your mobile phone by creating a mobile hotspot on the PC. This enables you to share an Internet connection between two devices wirelessly. The following are the steps for creating a mobile hotspot on your PC:
Click on the “Start button”, then select Settings > Network & Internet > Mobile hotspot. For Share my Internet connection from, choose the Internet connection you want to share. Then click on Edit > enter a new network name and password > Save. Thereafter, turn on Share my Internet connection with other devices.
Once you have created a mobile hotspot, you can connect your mobile device in a similar way to connecting it to a Wi-Fi router. The process is straightforward once the hotspot has been created.
Using my PC Internet on my Android phone
It is quite easy to connect your PC to an android phone to share the internet. The process involves the creation of a WiFi hotspot on the computer. This makes it possible to share the computer’s internet with any devices around it via WiFi.
The steps to create a mobile hotspot on the Windows 10 PC are described above. These are “Select Start > Settings > Network & Internet > Mobile hotspot”. The process should be finalized by selecting the computer internet as the WiFi provider for your mobile device.
You can be sure that the mobile hotspot will be shared among a number of devices via WiFi. This means you can easily use the computer as a router in case you do not have one. You can connect the Windows 10 laptop or computer to the modem and then create a WiFi hotspot.
Sharing my PC Internet with my Windows 7 phone
If you have a Windows 7 computer, it’s really simple to share your PC’s internet connection with your Windows 7 phone. All you have to do is connect the phone through WiF or Bluetooth or any other available connection method, and then go to your PC’s Control Panel.
Open up the Network and Sharing Center and click “Create a new connection”. To connect your phone, click on “Connect to another computer” and choose the name of your phone from the list. Then, select “Internet Connection” and select “WiFi”.
Now, your phone will be connected to your PC’s internet connection. If you want to share your connection with other devices as well, then, simply select “Home Network”.
Sharing data from PC to mobile without USB
Sharing data between a PC and a mobile device is essential, whether it’s for transferring files or accessing the internet. While using a USB cable is the most common method for sharing data, it may not always be convenient. Fortunately, there are other ways to share data between your PC and mobile device without using a USB cable.
One of the easiest ways to share data between a PC and mobile device without a USB cable is by using cloud storage services such as Google Drive, Dropbox, or OneDrive. You can upload files from your PC to your cloud storage account, and then access them on your mobile device by downloading them from the cloud.
Another option is to use Bluetooth to transfer files between your PC and mobile device. Most modern PCs and mobile devices support Bluetooth, and you can transfer files wirelessly by pairing the two devices and selecting the files you want to transfer. However, Bluetooth transfer speeds can be slow, so it’s best suited for smaller files.
If you don’t have Windows 7 or aren’t willing to go through the hassle of setting up Bluetooth sharing, you can also try a Virtual Private Network (VPN) app. VPNs are used to encrypt your internet traffic and allow you to connect to remote servers remotely.
This way, you can share your PC’s internet connection with your phone without actually plugging your phone into your computer. It’s awesome and it works for any operating systems.
What is tethering vs hotspot?
Tethering is the process of using your phone’s data connection to give your computer or other devices internet access. Your phone’s data plan will be used to connect all of your devices to the internet, so tethering can get expensive quickly. A hotspot is a virtual network created by your phone’s data connection.
You can set your phone up to create a hotspot so other devices can connect to the internet through it. Tethering generally uses a USB cable to connect your computer to your phone. You plug your phone into your computer and share your data connection over Wi-Fi or Bluetooth.
You can also share your internet connection with other devices over a USB connection. A hotspot, on the other hand, lets you share your data connection through your phone’s cellular data connection. You can share your internet connection with an unlimited number of devices around you.
Does USB tethering use hotspot data?
This largely depends on your phone and the features of your phone plan. If your phone’s data plan includes tethering, then yes, your PC’s internet connection will be using your phone’s data plan. If your phone’s data plan does not include tethering, then your PC’s internet connection will be using your PC’s data plan.
If you have a phone that supports tethering (or you have a laptop), then you can set up USB tethering. This will let you connect your computer to your phone’s data connection. If you’re connected to your phone’s data connection, you’re also connected to your phone’s cellular network.
Which is better USB tethering or hotspot?
The choice between tethering and a hotspot comes down to what you want to do with your connection and what kind of device you have. If you have an old laptop that can’t run Wi-Fi, then you’ll want to go with a USB tethering option.
If you want to share your connection with more than one device, then a hotspot is the best way to go. If you want to use your connection for tasks like downloading large files, streaming video, playing multiplayer games, etc., then a hotspot will be more convenient because you don’t need to worry about other devices hogging your bandwidth. If you just want to check your email or send a couple of text messages, then a USB tethering option might be preferable.
Is USB tethering safe?
USB tethering uses the same network as your phone’s data connection, so it’s no safer or less secure than using your phone’s data connection. In fact, it’s less secure because your computer isn’t protected by your phone’s firewall.
You should avoid using public Wi-Fi networks whenever possible, but if you have no other option, then you should follow these security tips: Always use a VPN service when you’re connected to public Wi-Fi networks. You can use a paid service like Norton Wi-Fi or one that’s offered by the hotel/coffee shop/library you’re using.
Make sure that the network is encrypted and that it uses a standard like WPA2. Make sure you set a strong password on your Wi-Fi connection.
Is USB tethering faster than Wi-Fi?
This will largely depend on your connection speeds. If you have an unlimited data plan, then Wi-Fi is going to be slower than USB tethering. If you have a limited data plan, then USB tethering will be slower.
If you have an old laptop and a new smartphone, then USB tethering will be much faster than Wi-Fi. But if you have a new laptop and an old smartphone, then the speed will be about the same.
How does Bluetooth tethering work?
Bluetooth tethering is when you connect your computer to your phone using Bluetooth and then share your cellular data connection with the computer. This method doesn’t require a hotspot, but it does have some drawbacks.
For starters, it drains your phone’s battery much faster than if you were just using it normally. Bluetooth tethering also isn’t as fast, reliable, or secure as an internet connection that travels through WiFi.
If you’re trying to do something that requires a fast internet connection, you might experience issues with Bluetooth tethering.
Conclusion
Sharing an Internet connection between two devices can be confusing and frustrating at times, but it can also be very helpful. Depending on your situation, there are many different ways you can share one Internet connection between two devices. If you’re struggling to share an Internet connection between two computers, try to think creatively and remember that nothing is impossible when it comes to computers.
FAQS
Does tethering use more data?
Tethering is accessing your phone’s internet connection from another device, usually a laptop or tablet. If you run out of data while tethering, your internet service provider will charge you a fee regardless. That’s because you’re using their data, not the data on your phone. If you use your phone’s connection for tethering and your computer for browsing the internet, however, you can avoid this fee as you’ll have already reached your data limit.
What is Ethernet tethering?
Ethernet tethering is basically turning your computer into a mini WiFi router and connecting your phone to that network. It’s more reliable than normal WiFi hotspot tethering, though it’s also more expensive. You’ll need a USB-to-Ethernet adapter for this option.
What is meant by tethering?
Tethering is a term used to describe connecting your computer to the internet using your cellular data connection. If you have a data plan with a large data cap, this isn’t a huge issue. If you don’t, you could run into issues with your internet service provider. To avoid this, you can use one of the other methods outlined in this article.