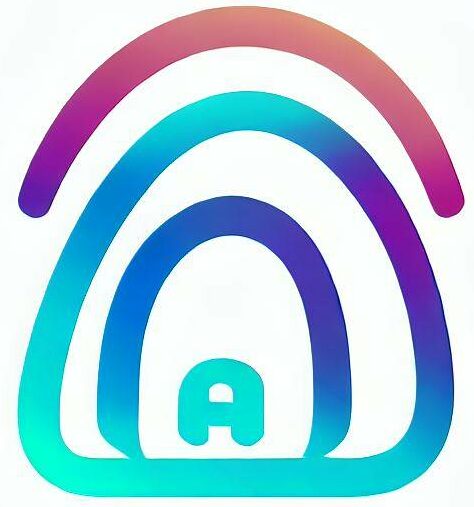To configure a WiFi router in packet tracer (Cisco) you need to follow the following three steps:
- Configure the wireless router
- Configure the Wireless client
- Verify if you are connected.
On configuring the wireless client, you need to follow the following steps:
Step 1: Connect the Internet interface of WRS2 to S1.
Step 2: Configure the Internet connection type. WSR2>GUI tab
Step 3: Configure the network setup. IP 172.17.40.1 and subnet is 255.255.255.0 then enable DHCP server
Step 4: Configure wireless access and security. Network mode should be wireless-N only.
For Configuring the Wireless client:
Step 1: Configure PC3 for wireless connectivity. …
Step 2: Verify PC3 wireless connectivity and IP addressing configuration.
What is Packet Tracer?
Packet Tracer is a Cisco network design simulation software. It allows for hands-on tutorials, which can be completed within an hour. This software also allows you to assign tasks and collaborate with other classmates or virtual users.
Packet Tracer is a Cisco network design and simulation software used by network engineers and students. Packet Tracer software is based on the latest Cisco IOS Software technology and helps you learn networking basics through realistic simulations.
How to use Packet Tracer?
Packet tracer is a software that will give you an idea of how things work and how to configure the different devices. Packet Tracer can be downloaded for free from the Cisco website and is compatible with Windows 10, 8.1, 8, 7, Vista, and XP.
To get started with it you just need to open the program and drag some cables between routers or nodes. You could also enter commands in order to create a scenario like adding authentication between two routers/nodes.
Packet tracer is great if you are trying to learn something new or want to walk yourself through configuring equipment.
Packet Tracer is a software that will allow you to create and configure networks. This software has the capability to simulate real-world scenarios like an internet connection or a VoIP call. In order to use Packet Tracer, you will have to have a Cisco network device.
Step 1: Open Packet Tracer and then open the Devices tab on the left side of the screen.
Step 2: Add your device by clicking on “Add Device.” Then, select your type of device from the drop down menu and click “Add.”
Step 3: Configure your router by going to Edit > Configuration > Basic Setup.
Step 4: Select Wireless Network Connection Type as WLAN, enter SSID for name, just for fun feel free to change Security Mode as WPA2-PSK (AES) and select a password for it.
How to configure wireless client in Packet Tracer?

To configure a wireless client in Packet Tracer, follow the following three steps:
1. Configure the wireless router
2. Configure the Wireless client
3. Verify if you are connected.
On configuring the wireless client, you need to follow the following steps:
Step 1: Connect the Internet interface of WRS2 to S1.
Step 2: Configure the Internet connection type. WSR2>GUI tab
Step 3: Configure the network setup. IP 172.17.40.1 and subnet is 255.255.255.0 then enable DHCP server
Step 4: Configure wireless access and security. Network mode should be wireless-N only
Configure the wireless router

First, you need to configure the wireless router. You can do this by entering into the wireless router interface and configuring the SSID, security mode, and other details.
1. Configure the wireless router by typing “config t” in the command prompt
2. Type “no ip domain-lookup”
3. Type “ip domain-name mydomain.com”
4. Type “ip address dhcp”
5. Type “no shutdown”
Related: How to Update Router’s Firmware: Easy step-by-step guide
Configure the Wireless client
On configuring the wireless client, you need to follow the following steps:
Step 1: Connect the Internet interface of WRS2 to S1.
Step 2: Configure the Internet connection type. WSR2>GUI tab
Step 3: Configure the network setup. IP 172.17.40.1 and subnet is 255.255.255.0 then enable DHCP server
Step 4: Configure wireless access and security. Network mode should be wireless-N only
Verify if you are connected
To verify if you are connected, go to the “show ip interface brief” command verify that the IP address is in the same subnet as the wireless router.
Step 1: Ping PC3 from WRS2.
Step 2: Ping PC3 from WSR1.
Step 3: Ping PC3 from PC2.
How do I configure my Cisco wireless router?
This article will give you step-by-step instructions on how to configure your wireless router.
Step 1: Connect PC1 to the LAN port on WRS1.
Step 2: Enter the IP address 192.168.1.2 into the computer’s browser window and press enter.
Step 3: Under “Wireless Settings,” select “Enable Wireless.”
Step 4: Click on “Wireless Mode” and choose “N Only (802.11n)” from the drop down menu.
Step 5: Click on “Wireless Network Name” and enter a desired Network Name (SSID). Put numbers in front of your desired name, for example “MyWiFiNetwork.”
Step 6: Click on “Security Mode” and choose WPA/WPA2 Personal from the drop down menu.
Step 7: Click on “Passphrase.” Enter a password, which should be at least 8 characters long with different types of characters such as letters, numbers and symbols like !@#$%^&*. Click OK when finished entering the password then click Next. >
How do I find my wireless router in Packet Tracer?
In packet tracer you can locate the wireless router by following these steps:
- Open the command line
- Type “sh management”
- You will see a list of devices on your network and select your wireless router.
To find your wireless router in Packet Tracer, you will need to follow these steps:
1. Click on Network -> Laptop -> Wireless
2. Verify the connection of Client PC1 with the wireless router
3. Verify that the name of the wireless router is “WRS2”
4. Set your IP address to “172.17.40.1” – this is a cheap option if you have a wired connection
5. Configure DHCP server and enable it by clicking “Enabled”
How to connect laptop to wireless router in packet tracer
To connect laptop to wireless router in packet tracer (Cisco) you need to follow the following two steps:
1. Configure an Ethernet connection
2. Verify if you are connected.
On configuring Ethernet connection, you need to follow the following steps:
Step 1: Connect PC3 to S1 with a crossover cable
Step 2: Configure PC3 for Ethernet connectivity. IP 172.17.40.2 and subnet is 255.255.255.0 then enable DHCP server
On verifying if you are connected, you need to follow the following steps:
Step 1: Ping 192.168.1.254
How to configure access point in packet tracer
To configure an access point in a packet tracer (Cisco) you need to follow the following four steps:
1. Connect the internet interface of R1 to S1
2. Configure the Internet connection type
3. Configure network setup
4. Configure wireless access and security
What is the router configuration in cisco packet tracer?
The router configuration in packet tracer is to configure your wireless router and wireless clients.
1. Configure the wireless router:
– Go to the “configuration” tab and choose “wireless.”
– Choose a frequency band and channel width (11a/g/n) then click “Apply.”
– Click on “Wireless Clients” tab then choose a SSID and password then click “Apply.”
– Choose a security mode (WEP, WPA, or WPA2) then click “Apply.”
2. Configure the Wireless client:
– Connect the Internet interface of the PC to S1.
– Configure an IP address, subnet mask, default gateway, and DNS server.
– Enable DHCP server on network setup page.
– Select network mode as wireless-N only.
Conclusion
Configuring a wireless router in Packet tracer (Cisco) is easy and you will get to the desired result.
To find your wireless router in Packet Tracer, you need to follow these steps:
- Open a Packet Tracer session
- Type “sho ip int brief”
- Look for the number of the interface that has an IP address. This is usually your wireless router.
Packet Tracer is a software that is used to create and test packets in order to improve the understanding of networking concepts. Packet Tracer is a virtualized lab environment for developing, testing, and demonstrating network configuration.
Packet Tracer is also used for teaching Cisco courses.
In conclusion, in order to configure wifi router in packet tracer you need to follow the three steps. The first step is configuring the wireless router on which you will have to set up the IP address, subnet and DHCP server.
Next, you need to configure the wireless client. In order to do this, you will have to connect the internet interface of WRS2 with S1 and then configure the IP address. Once that’s done, you need to configure wireless connection type by specifying Network mode as wireless-N only. Finally, verify if your PC3 is connected with an IP address.
FAQs
To configure WRS2 wireless router in a packet tracer (Cisco), what is the first step?
Configure the wireless router. To do it click on the “Configure Wireless” link and then click on “Wireless Security”.
What type of security should I use?
Use WPA2-PSK.
What is the general configuration for a wireless router?
Configure the interface with an IP address and subnet, set a DHCP server to assign IP addresses, configure wireless access and security.
What are the steps in configuring PC3 for wireless connectivity?
Configure PC3 to be able to connect wirelessly; verify that PC3 is connected.
What is Packet Tracer?
Packet Tracer is a network and security software that allows you to learn about networking. Packet Tracer is a simulator for Cisco networks containing exact copies of the software and commands used in today’s Cisco hardware.