
CenturyLink is a service provider that has a good reputation for the delivery of high-quality services. Many users have done some good investments in the service and are now enjoying it. The challenge that the service provider has is access to customer service. One of these problems is when you have the Centurylink modem lights or red DSL modem router light, and you cannot understand them.
A red Centurylink modem light indicates a connection failure. A flashing red DSL light indicates that the modem is synching with the internet provider while a solid red light indicates that the internet provider has not been detected. In this case, your Centurylink internet may not be activated or you have a faulty jack.
It can be very challenging to get someone to explain and have your problem solved. The good thing is that the lights are symbolic and have a specific meaning for each.
We have chosen to be your close associates and provide good solutions to your problem. We will explain what each Centurylink modem light means and what you should do when you see these lights.
Understanding the Centurylink C4000 Modem Router lights
You have to understand the modem to understand what the lights mean. The C4000 modem router has only one LED light. The light blinks Blue when looking for a connection and then solid blue when a connection is established.
The light will turn green when you are connected to the internet. Amber or orange color means the router has not established a connection. Thus the setup process has not been completed.
A red color means a connection failure. In this case, you need to restart the modem router. If that still results in red color, then use other troubleshooting methods to resolve the issue.
CenturyLink modem power lights
The green light appears on the power button immediately after you plug the modem into the power source. You will have the modem taking a short time to boot until you have a solid green light. The solid green means that the connection is okay and ready for use.
If you notice that the button does not light green, you have to switch the modem on. The blinking green on the modem means that it is booting. However, it may take longer because the connections are not proper. If you notice that it has taken longer than usual, you will switch it off and reconnect the power again.
The red color on the modem power button will also have a different meaning. The modem will be undergoing the self-testing mode of the hardware immediately it turns red. If you notice that the red color has taken some time, it will have a problem that needs a solution.
The amber or orange color can also appear on the power button of the modem. You will see a solid amber when the software of the modem has a problem. However, there may also be a blinking that involves the green color and the amber. It happens when the self-testing process of the software is taking place and may take some time. The result is either a solid amber which means there is a problem, or a green which means there is no problem.
How do I troubleshoot the power light?

If the power buttons maintain a red color, amber, blinking, or remain off, there is a problem. You can do the following to fix the challenge.
- Reconnect the power cable and other connections
- Reboot the modem and give it 30 seconds before starting it again
- Assess the air circulation of the environment so that the modem does not overheat, which is the reason why you are likely to experience such problems
- There may be too many devices sharing the same power source, and you may need to change the power source
- If all the ways to fix the problem do not work, you may have to reset it
CenturyLink DSL lights on the modem router
The DSL light is located next to the power button and between the internet and the power buttons. Immediately you do the plugging; then the modem begins to search for the signal. Once there is a connection, you will get a solid blue light, which means everything is okay.
When you see dual DSL lights, the connection is paired and has not much problem because the functionality is as one. You can also have the DSL light not lighting completely, which means that it is off. It means that there is no0 network detection by the modem. Such a condition does not last a minute before the color changes to green.
A slow green blink is another thing that you may see. However, you will have to troubleshoot the connection if the slow blinking exceeds 5 minutes. It should take a very short time before you get a solution.
Quick blink is another thing that happens with the internet lights. It happens when the connection is still under establishment. It will take some time before the connection is established fully. If you notice that the problem has taken longer and beyond five minutes, you have to troubleshoot the problem.
A solid red is another thing you are likely to experience. The solid red means that the CenturyLink connection cannot be detected. Such a problem is serious and may take more time if you don’t put it in order. You will need to troubleshoot after 30 seconds.
How to troubleshoot the DSL light on your modem router?
- Ensure that you have set everything up and the connections are correct
- Reboot the modem
- Change the phone jack or reconnect the modem afresh to confirm the exact point that the fault is originating from
How to fix red DSL light Centurylink

- Setting Up Your Router Again: If you have completed the setup process and you get the red DSL light on your Centurylink modem, please do the set up again. This will mean powering off the modem router, removing all phone jack connections and reconnecting again.
- Rebooting Your Router: It should be the next troubleshooting step if your setup is well done. Rebooting the router gives the device time to cool off. It also enables it to reconnect again to the devices. You can check the different ways of rebooting the router here. Ensure that the modem router gets a minute to cool off before restarting the modem.
- Reset Centurylink Router: This is the other troubleshooting method if the setup process is great. You can reset the router by pressing the reset button or by using the web user interface. Resetting the router restores factory settings. Thus you will lose all connections and configurations saved on the router.
- Upgrading Your Firmware: The other cause of red DSL light on Centurylink modem router is out-of-date firmware. You can check for manual formware update if your router does not update the firmware automatically. To check for updates, type in http://192.168.0.1/ on your browser address bar and login with the admin details. Then, check for updates under utilities.
The CenturyLink modem router internet light
The internet light lights after the power and the DSL lights begin to function properly. It lights green, meaning that there is proper functioning of the modem. Anytime there is the transfer of information between the internet and the modem, you will see it blinking.
If there is no color in the internet icon, the Centurylink modem is in transparent bridging mode and will not function. If it does not light within the first 30 minutes of the other lights working, there is something not okay, and troubleshooting is needed.
Blinking red and green symbolizes that there is no detection of the internet. This needs some technical support as translation is the solution to the problem.
Orange and amber on the internet icon mean that the connection needs activation. Once you open the connection, it will direct you to the web browser, allowing you to do the activation. If authentication fails, then the internet will light red. The username and password will need to get a solution.
If you notice the red light, you will open the browser, set the passwords and the username afresh. When the solution does not work, you will have to reset the modem to begin to work on it newly.
CenturyLink Ethernet lights on your modem router

When there are ethernet devices connected, you see a green light. Ethernet devices include gaming devices, computers, and many others, so long as they use the ethernet connection. If the connections are proper and working, you will get a solid green light.
When you connect a device and then you notice that the light is still off then the connection is not proper. The connection port is the only one that lights green, and the others will remain off. You will therefore need to troubleshoot the connection so that you have a proper one.
The ethernet port is grey when off. Immediately you make the connection, it will immediately start blinking, and when the connection is complete, you get a solid green light. However, you need to note that when there is no light, there is a problem that you need to put in order.
How to troubleshoot the ethernet light
Suppose there are no connected devices. Sometimes people begin to worry about the connection yet they have the other end of the ethernet cable not connected. You don’t have to worry. You have to ensure that the connection is proper for you to have proper light.
Do the following if the connection is not working properly
- Check that the cable is connected properly on both ends
- Disconnect and reconnect the cable to ensure that you have properly connected the two ends
- Connect the cable to a different device to see whether the connection is working or not. If it does not work, you will have to change the cable. If it works, then the port of the modem or the other device must be having the problem and will need come rectification
- Try to use another cable that is similar to the one you have tried. If the cable is the problem, then you should have this one working properly
- Check on the ethernet card so that it is active. If you have not enabled it, then the connection will have slight challenges
- Check on the computer or device brand and ensure that it is compatible with the ethernet connections
CenturyLink WiFi lights on Modem router
The alternative to using the ethernet cable is the use of a Wi-Fi connection. It means that you will access the use of your devices using wireless devices. When the Wi-Fi option is active, then the light is usually solid green. When there is data transmission, you will notice some flickering and blinking.
If you note a grey color, there is a problem with the connection, and most probably, the connection is not proper. The first thing to do when you spot the grey light is to check if the Wi-Fi capability is active or not. If it is not active, you have to do the connection and activate the connection to work as you expect.
If there are problems with the Wi-Fi connection, then you will have it not lighting completely. You have to get a solution for this case as there will be slight challenges. Enabling the Wi-Fi setting is easy as you will visit the user dashboard of the modem and select the Wi-Fi setup under the settings menu.
On the sidebar, you will pick the settings and then go to the wireless radio. Click the enable option and then click apply to have the changes working as you expect.
Another problem is the amber light on the Wi-Fi light. It means that the radio is off, which is a setting of the wireless feature. When the feature is active, Wi-Fi goes off at a specific time and then again at a specific time.
Adjusting the setting is simple as you will visit the user dashboard and then select the setup menu. On the left sidebar, you will pick the wireless schedule and then make your changes. Click the apply option to save the changes.
CenturyLink Modem WPS lights
When the CenturyLink modem has the WPS button, it is good as it allows for easy connection of some devices. Pressing it allows you to connect a new device to the connection. When you see the green color you have to understand that the connection is ready for the addition of devices.
Some devices such as laptops are good as they quickly connect using the feature. When searching for the connection, you will see the pop-up that tells you to press the button for connection. It means that you will connect the device without having to search the username and the password.
When the light is off, then you will have to enable the WPS option. To enable the option, you will select the settings on the user dashboard. You will pick the wireless setup on the setup menu and then the WPS option on the sidebar. Pick the enable WPS option and then select save changes.
You are also likely to notice the blink amber color on the WPS option. It happens when the device is in an attempt to connect to a new device. The process can take as much as 2 minutes and may fail. If it fails, then you will have to consider rebooting the modem. Restarting it is the quickest and the most convenient solution.
If you note a blinking red, there is a problem connecting that the modem has been detected. A connection overlap can be the problem and will take more than 30 seconds to get the solution. The good thing is that the problem will examine itself without interruption, and the chances of getting a solution are very high.
However, the challenge may take longer than 30 seconds, and you will need to intervene. The solution is easy as you will have to restart the modem. Self-starting management is good and quite effective as it will solve all the problems that the connections are likely to encounter.
CenturyLink blue lights
Some modems use blue light instead of green light. Solid blue means that there is no problem with the connection. It means that you will notice the blue light in the areas where we have mentioned the green light. If you note that there are flashing and blinking lights or they are completely off, you will have to intervene.
What if the lights do not get a quick solution?
The final solution when the lights do not work as you expect, you will need to reset the modem. This means that you will have it starting again, and you will set it afresh.
Conclusion
CenturyLink Modem lights are good as they are symbolic. You will need to understand each so that you know when there is a problem. You should solve most of these problems by yourself:
Green lights show that the connection is good and working as needed.
Amber/ orange lights indicate that there is a need for activation or the Centurylink modem is establishing a connection with your devices.
Red lights are always a bad sign. Mostly it shows that a problem connecting that the modem has been detected.
Centurylink internet service is rated as bad by several customers and resolving the connection challenges as explained here may help give you a better experience.
Centurylink Modem Lights FAQs
Why is my CenturyLink modem blinking green?
Blinking green is a good color for your modem. It either shows that the device is connected to the internet or is searching for the ISP signal. Thus it shows a successful configuration or setup has been done.
Why is my CenturyLink modem blinking orange?
On the WPS button, it shows that the modem is establishing a connection but should only last for less than 2 minutes. On the other lights, a blinking orange shows a failure to establish a connection. When the blinking orange light exceeds a period of two minutes, we recommend rebooting the Centurylink modem.
What does a solid green DSL light mean?
When the DSL light turns solid green light it means you have connected the modem router to the internet. When it is flashing green, it shows that the DSL modem is trying to sync to the DSL network.
What does a blinking blue light on a Centurylink modem mean?
For your Centurylink C4000 modem router, the LED light blinks Blue when looking for a connection and then solid blue when a connection is established. If it blinks blue for more than 5 minutes, it means the phone jack is not working or well connected.
Why my Centurylink DSL light is red?
A red light on any Centurylink modem lights shows there is a problem. The Centurylink DSL light will turn solid RED when it can’t detect your CenturyLink equipment connected to the other side of your line. It is a major problem if it stays red for more than 30 seconds. In that case, you should explore other troubleshooting solutions as described here.
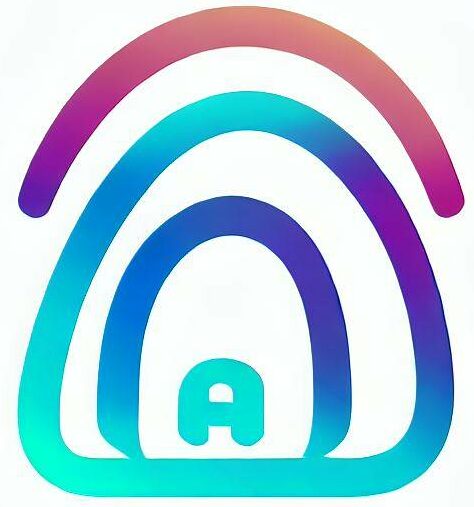
12 thoughts on “CenturyLink Modem Router Solid or Flashing Lights Explained: How to fix Red DSL Light”
Comments are closed.